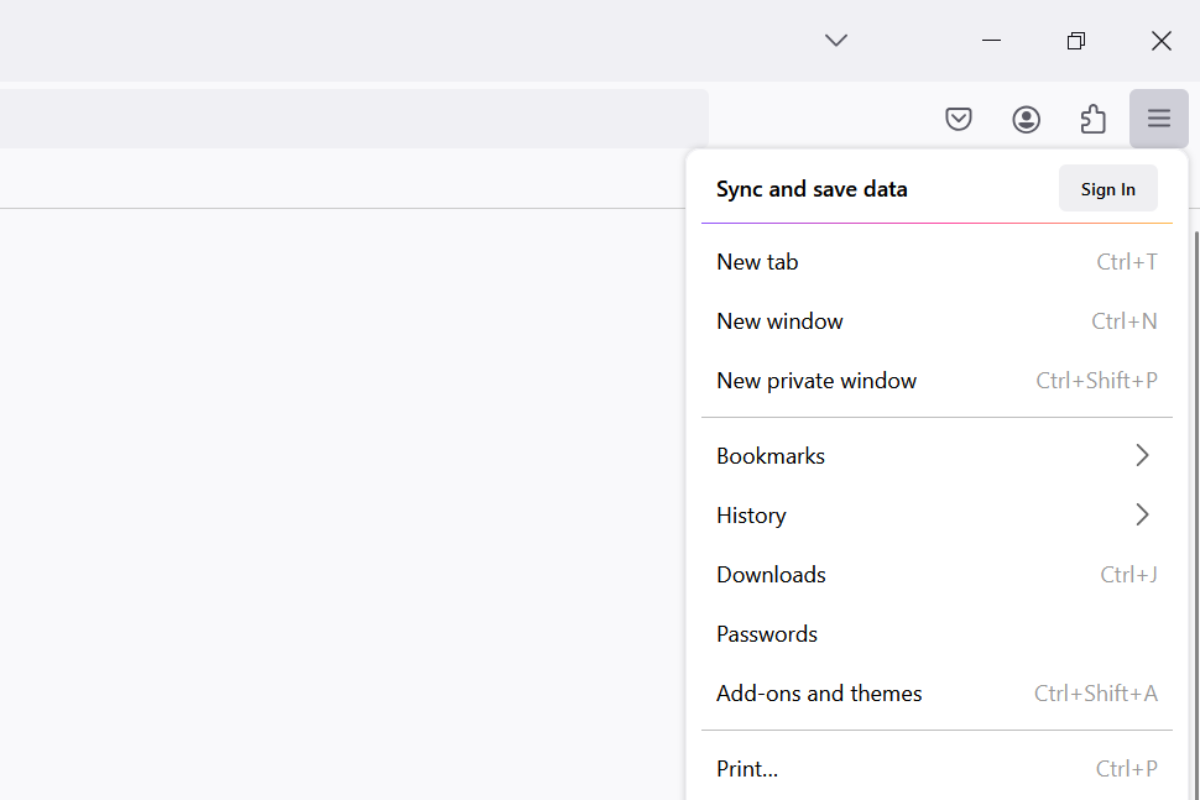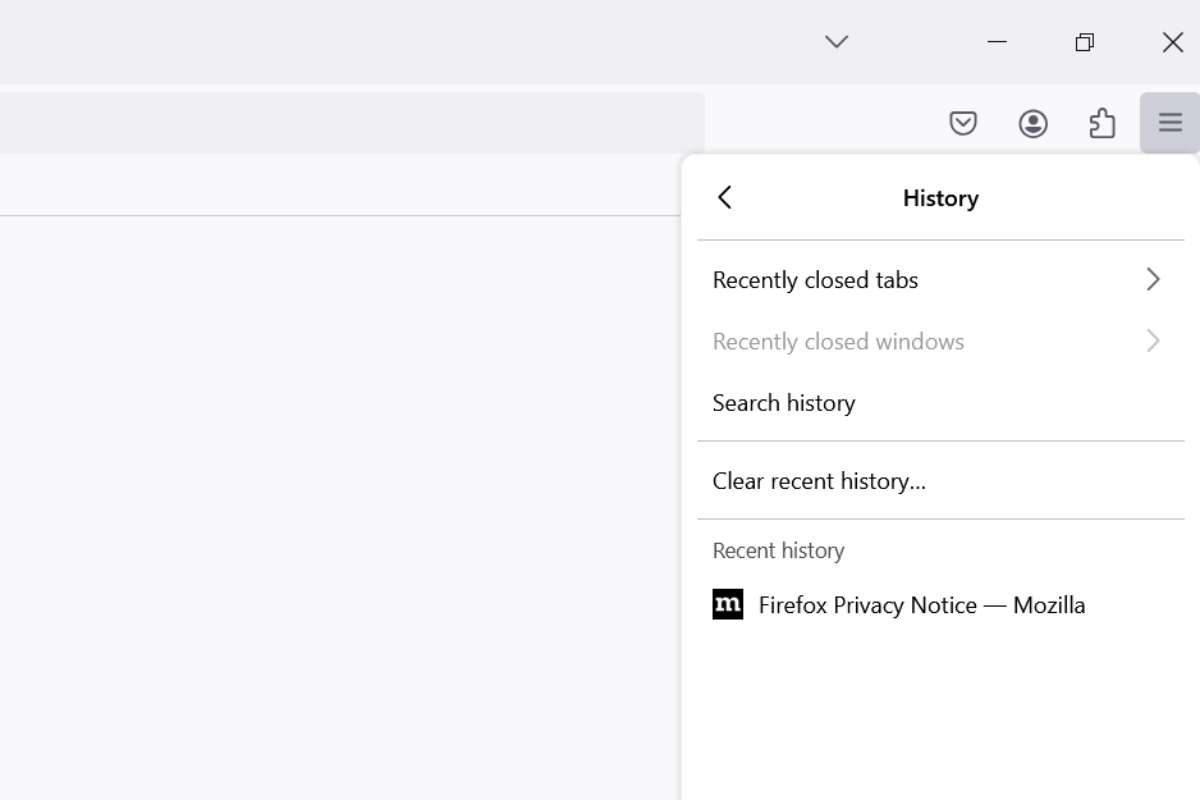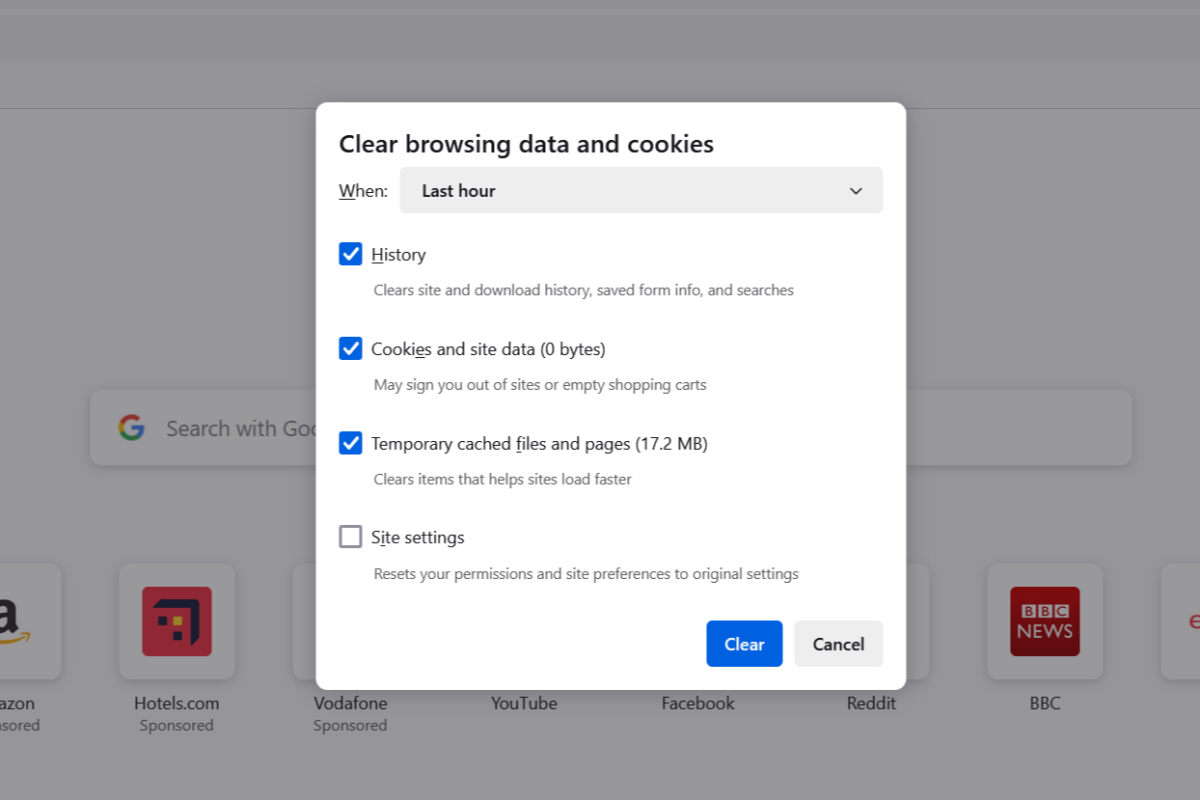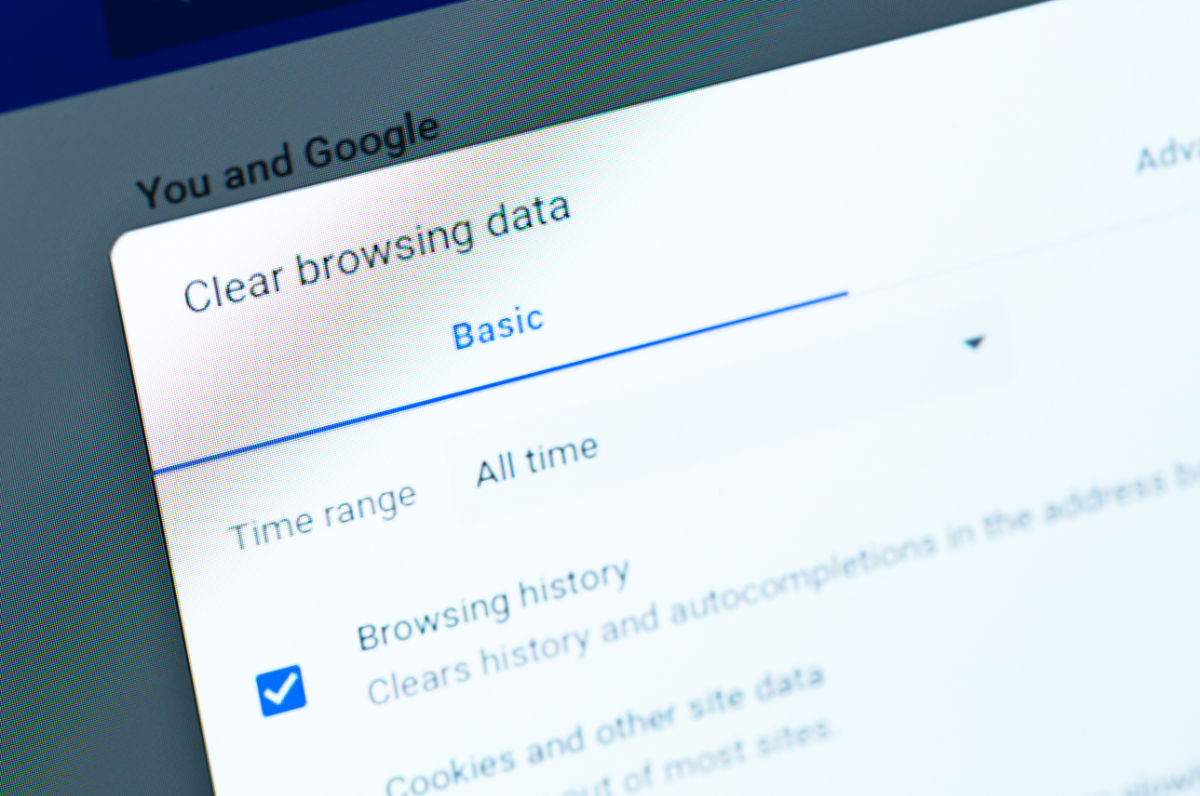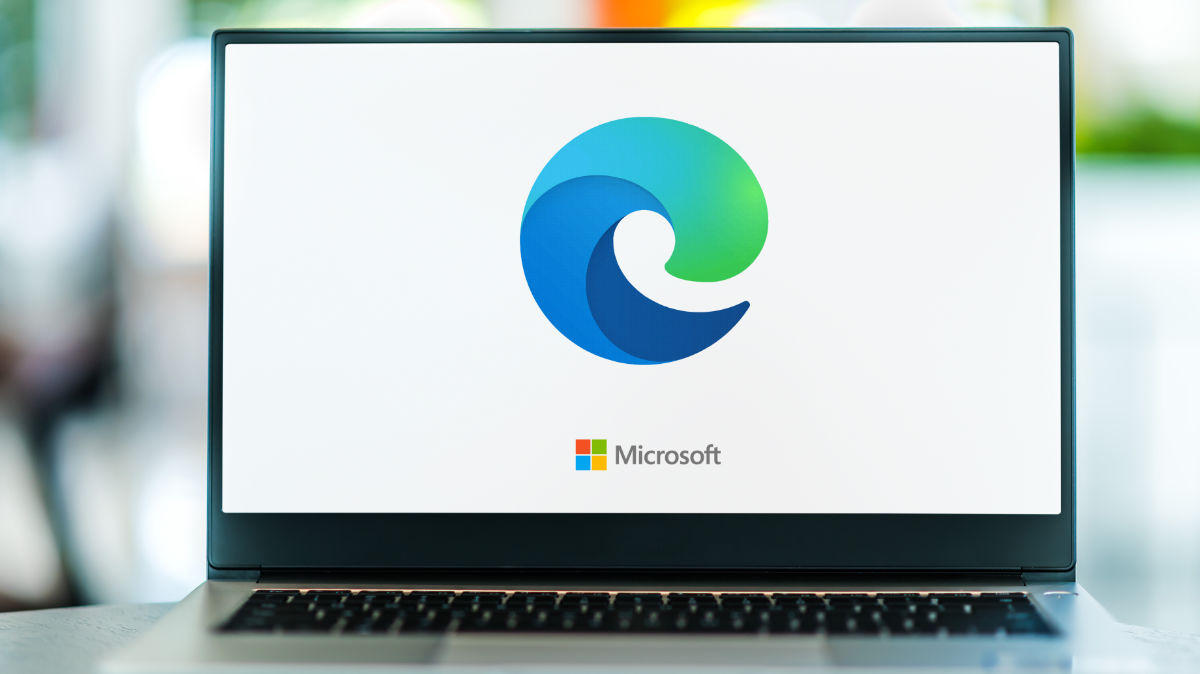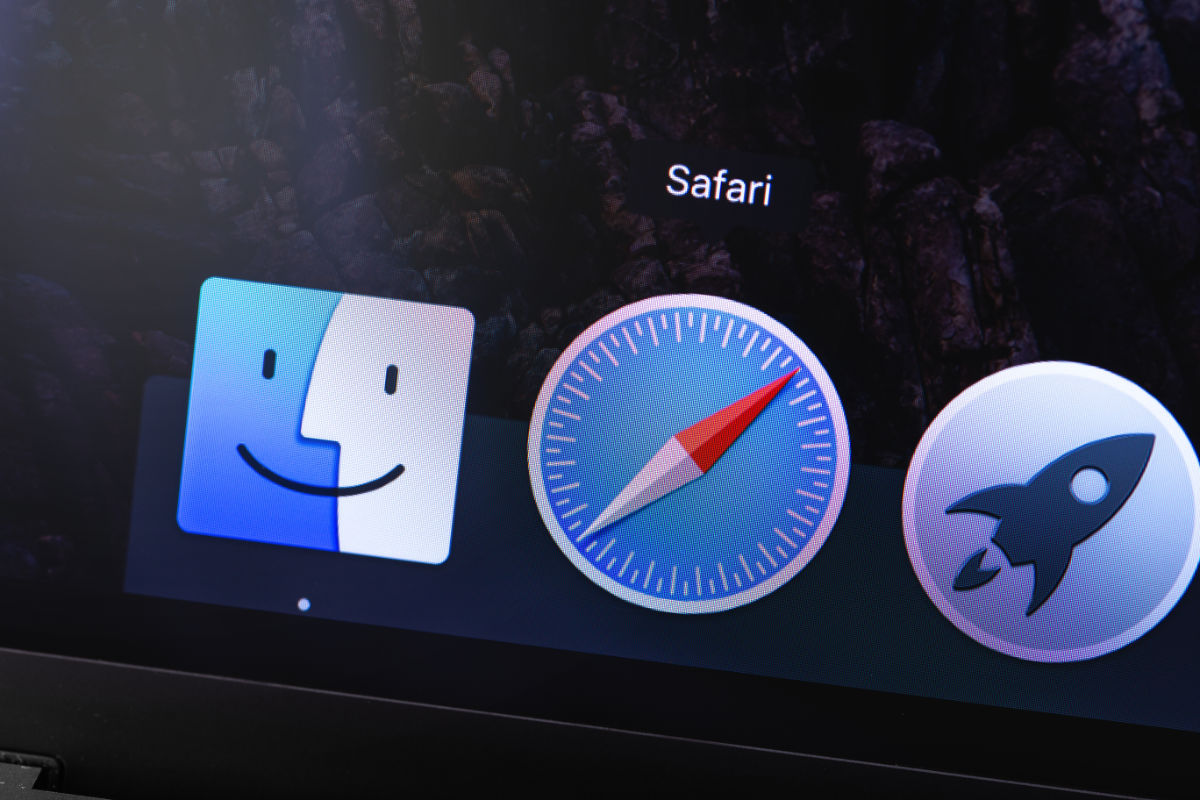How to clear cache, cookies & history on Firefox

To clear your cookies, browsing history, cache, and other data in Firefox, just follow the easy guide below! For the steps regarding Firefox on mobile, see the following article:
Before doing so, you may find the following articles helpful:
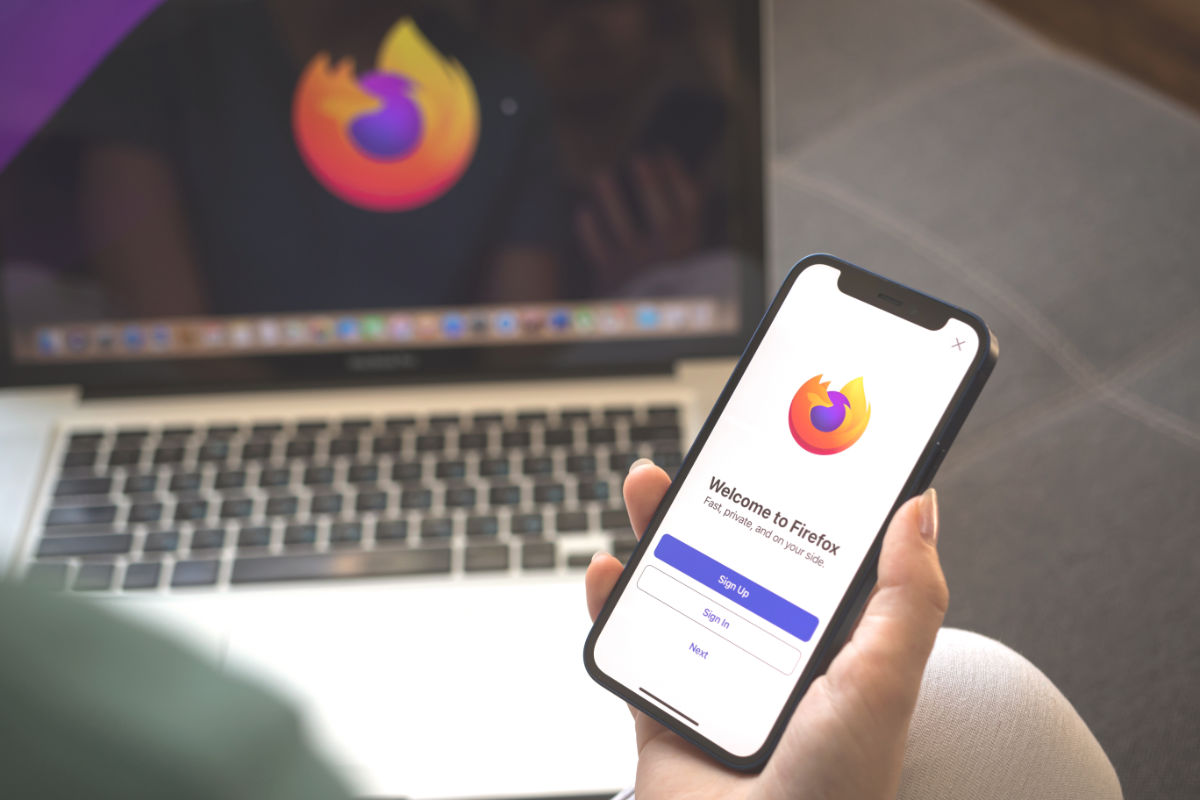
Guide to clearing browser data in Firefox for desktop
1. Open the Firefox Menu
Click on the menu button with three horizontal lines at the top right of the Firefox window.
2. Go to History
Select “History” from the menu that pops up.
3. Clear Recent History
Choose “Clear Recent History…” You’ll see some options and a list of your recent browsing history.
4. Select Data to Clear
Check the boxes next to the types of data you want to remove from Firefox. If there’s something you don’t want to delete, make sure it’s unchecked. Also, pick how far back in time you want to erase data.
5. Time Range
You can delete all your history or just parts of it, like the last hour of browsing. Click to select the time frame for clearing your history.
Types of History and Data
Here’s what you can choose to clear:
- Browsing & Download History: The sites you’ve visited and files you’ve downloaded.
- Cookies: Small bits of info stored by websites to remember you.
- Active Logins: If you’re logged into sites, clearing this will sign you out.
- Cache: Temporary files saved to speed up website loading.
- Form & Search History: What you’ve entered in forms and search bars.
- Site Preferences: Custom settings for sites, like webcam permissions.
- Offline Website Data: Info that lets you use some sites without the internet. Clearing this means those sites won’t work offline until you visit them again.
6. Clear the Data
Hit the “Clear Now” button after you’ve made your choices, and Firefox will get rid of the selected data.
And that’s it! You’ve cleaned up your browsing data in Firefox.