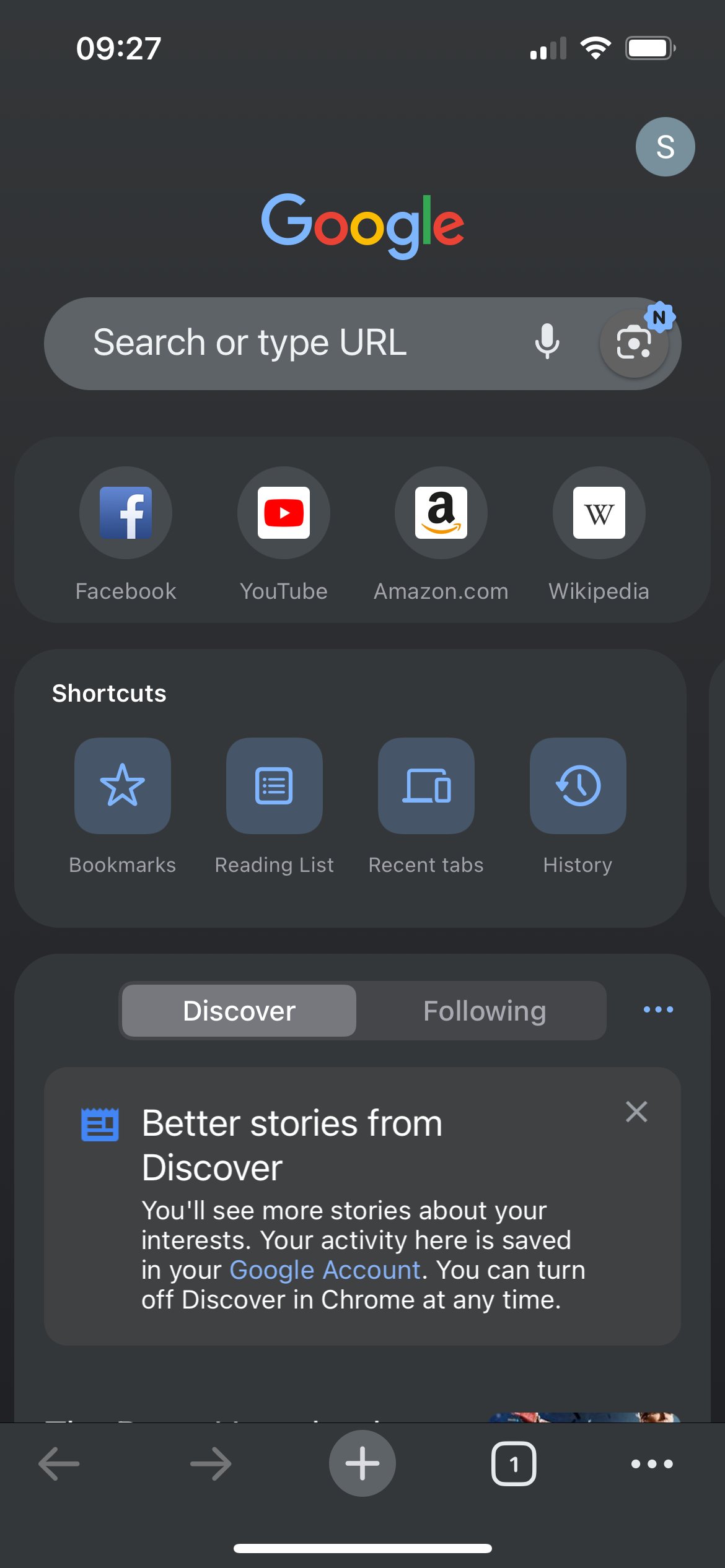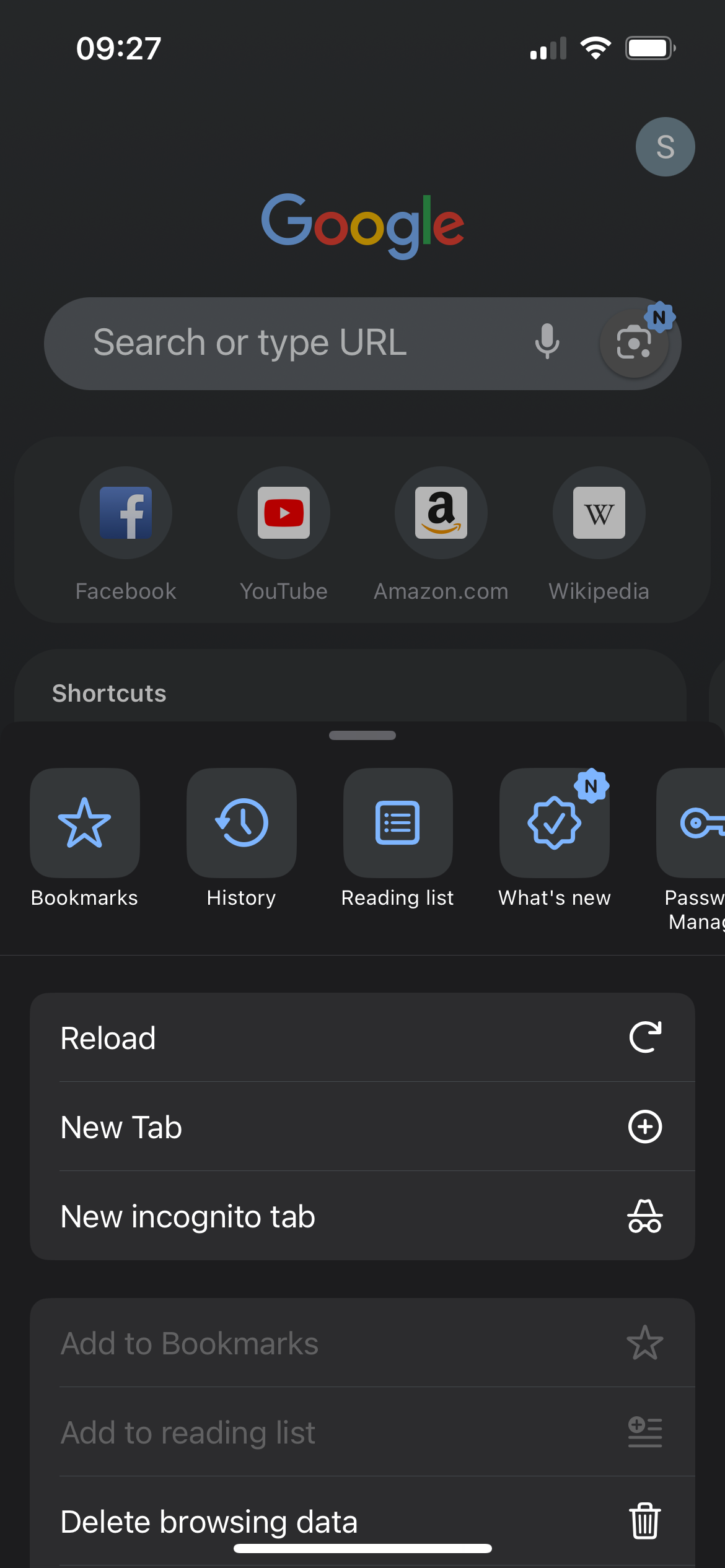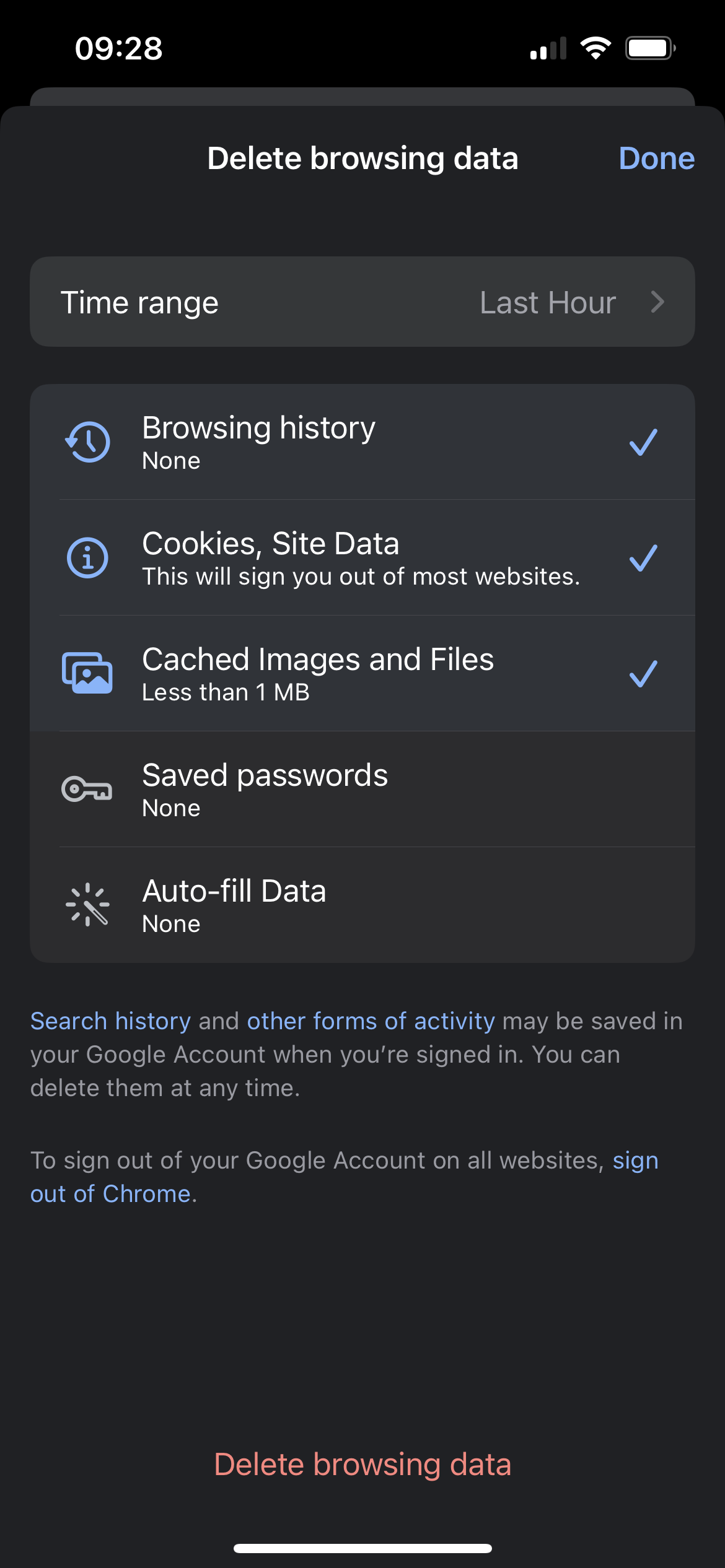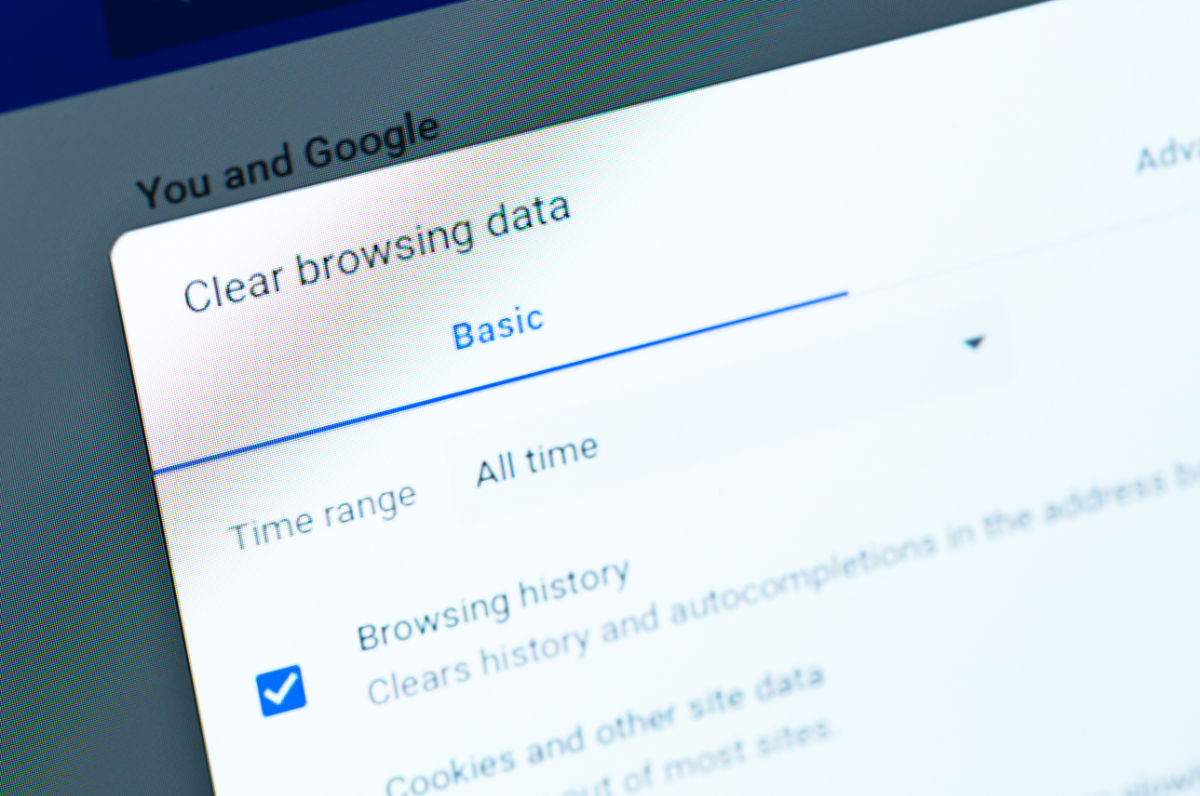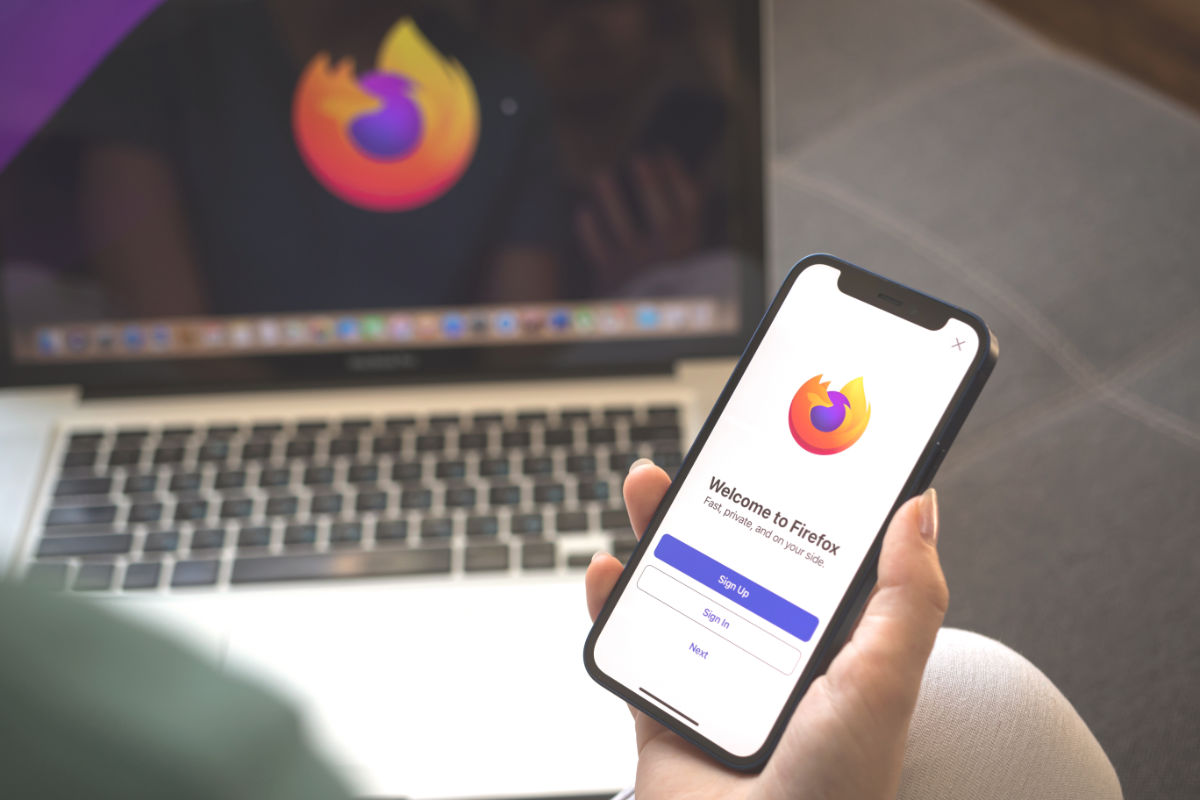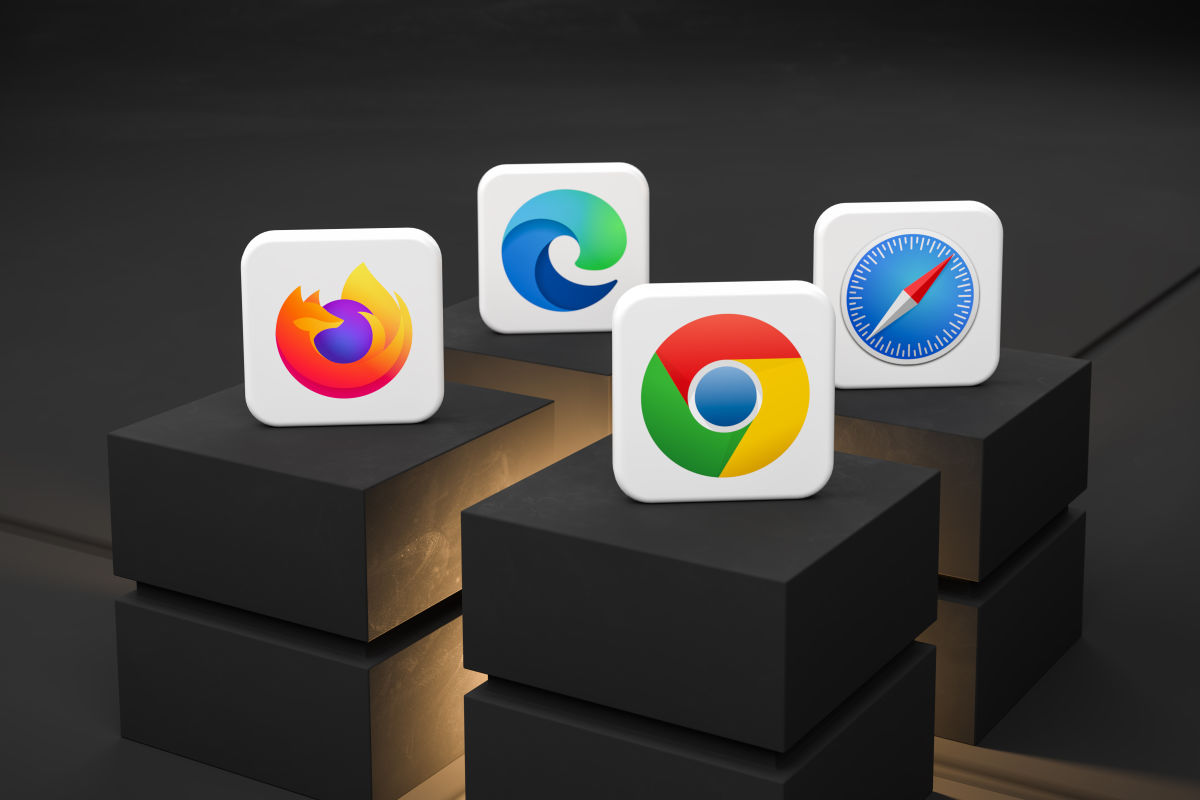How to clear cache, cookies & history on Chrome for mobile

The controls to clear your Cookies, Browsing history, cache and other data in Chrome for mobile – both iPhone and Android devices – can all be found in the same screen. For the steps regarding Chrome on desktop, see the following article:
Before doing so, you may find the following articles helpful:
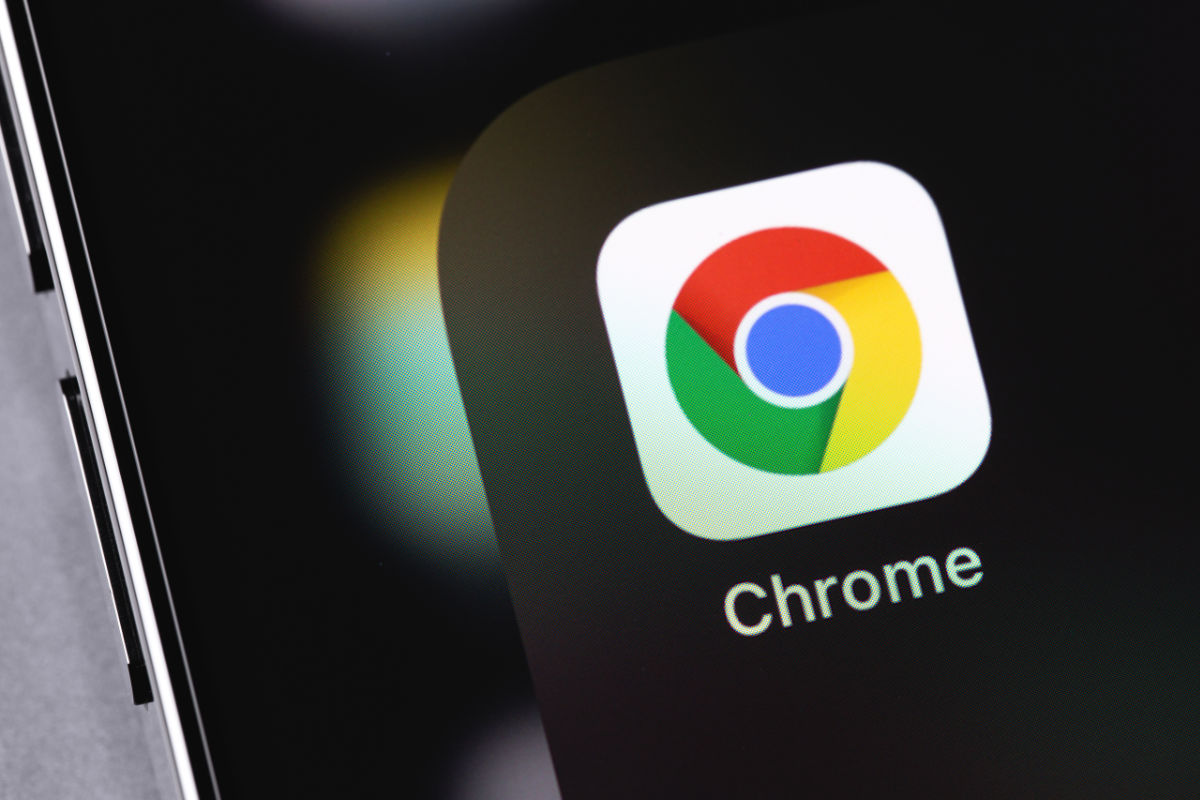
Clearing browsing data on Chrome for iPhone & Android
1. Open the Options menu
Look for three dots in a row. This may be in the top right or bottom right of the screen, depending on your device and browser version. You may also need to open a tab to see it.
2. Go to ‘Clear Browsing Data’
Within the menu that pops up, find the option for ‘Clear Browsing Data’.
3. Select What to Clear
You’ll see a list:
- Browsing history
- Cookies, Site Data
- Cached Images and Files
- Saved Passwords
- Auto fill Data.
Tap on each item you want to clear. A blue checkmark means it’s selected.
4. Pick a Time Range
Choose how far back you want to clear the data.
Options include Last Hour, Last 24 Hours, Last 7 days, Last 4 Weeks, or All time.
“All time” wipes your entire Chrome history.
5. Confirm Clearing Data
Hit the red “Delete Browsing Data” button at the bottom, then say yes in the pop-up to confirm.
6. Finish Up
Press “Done” in the top right corner when you’re all set.