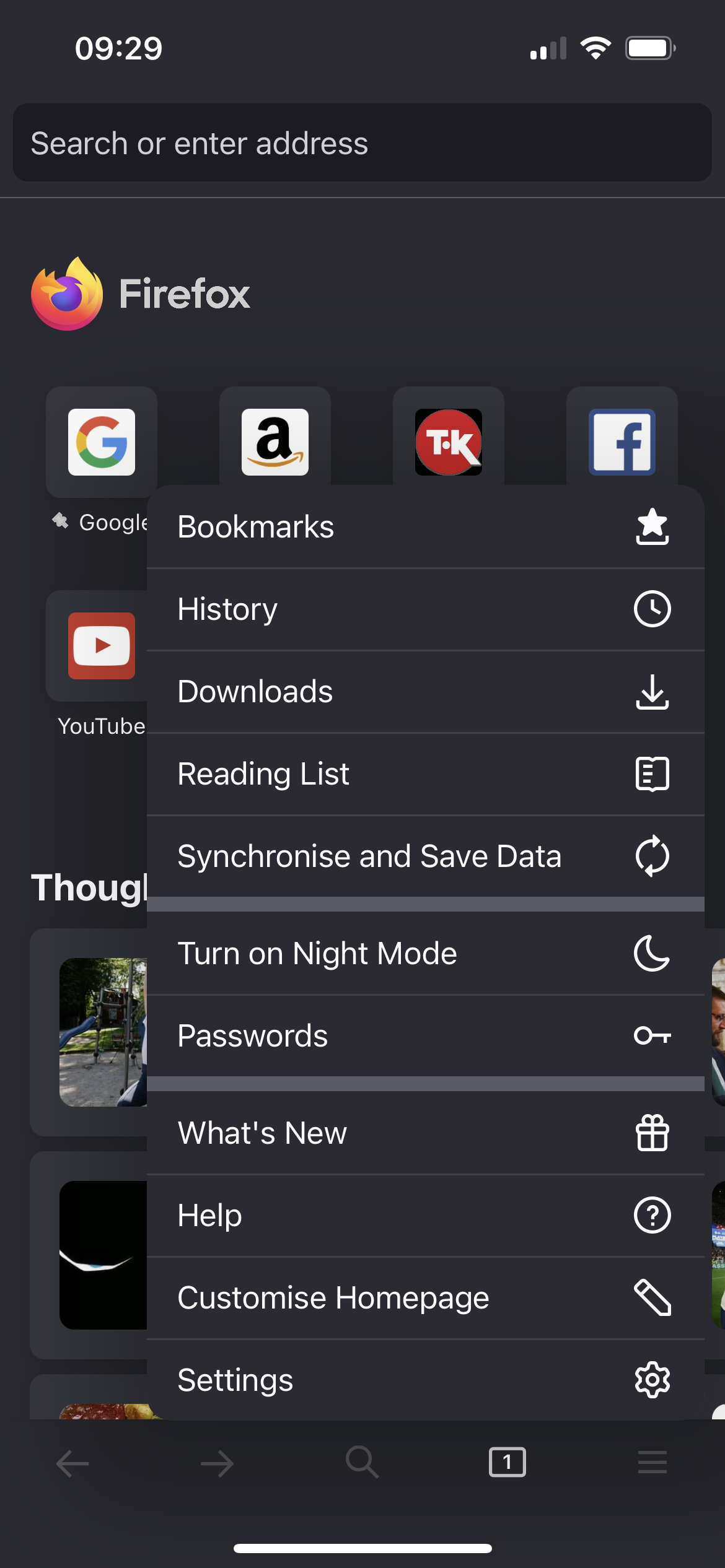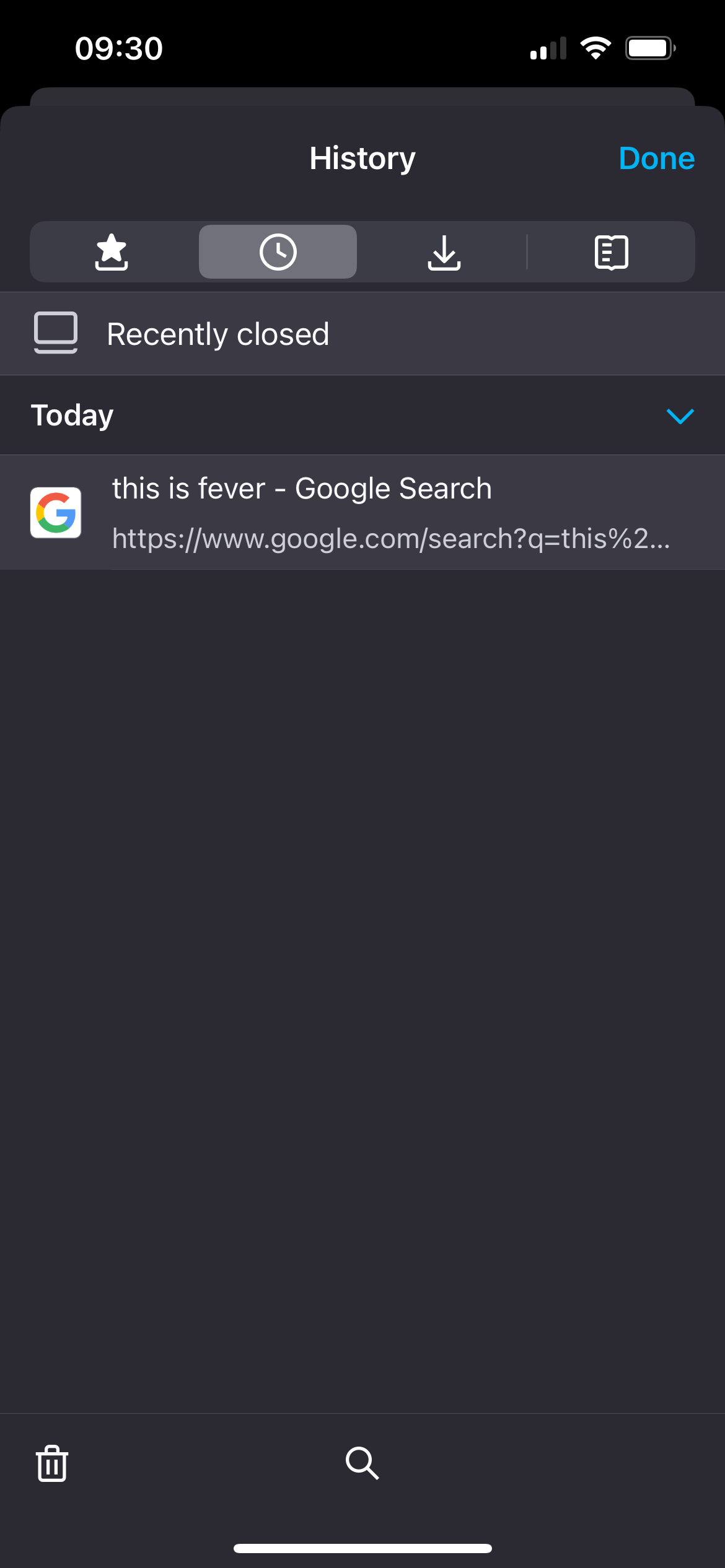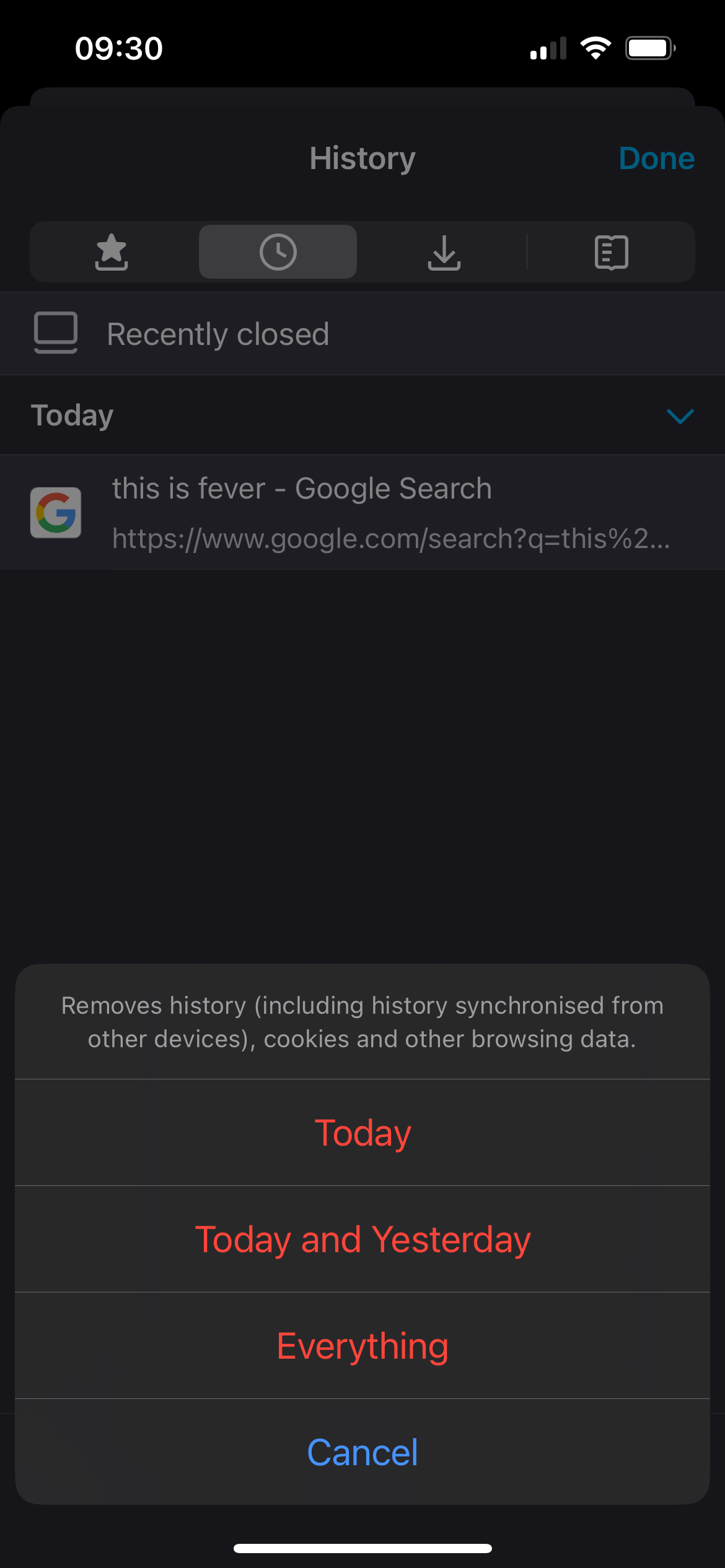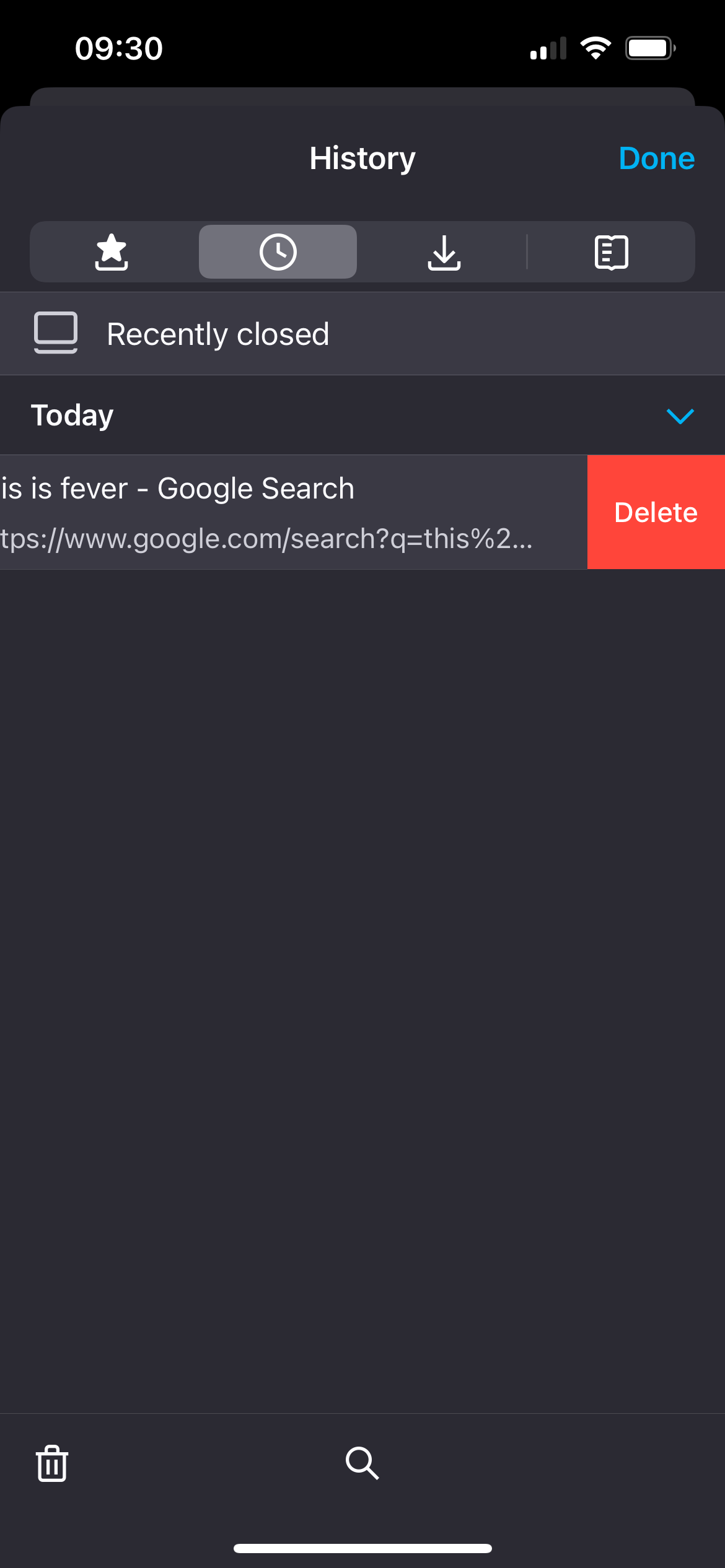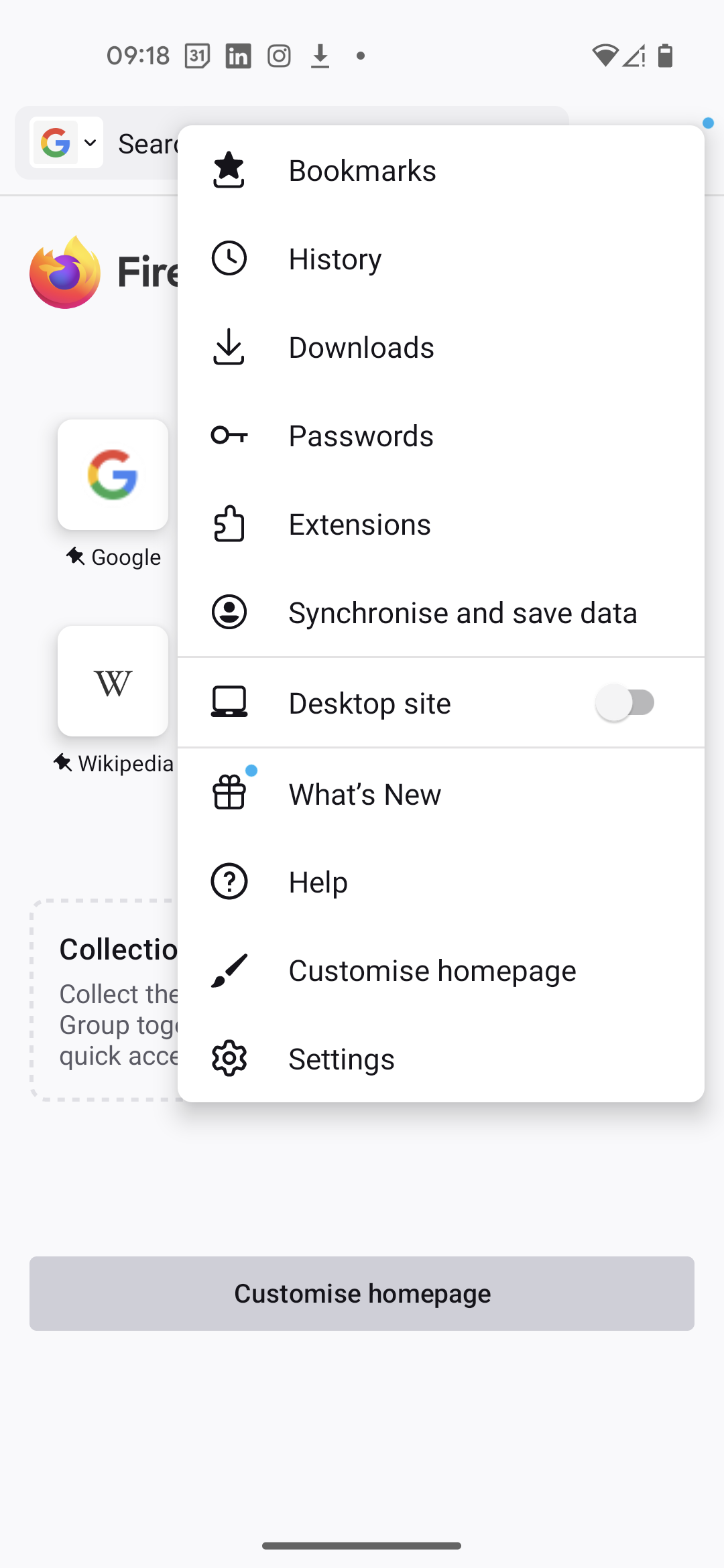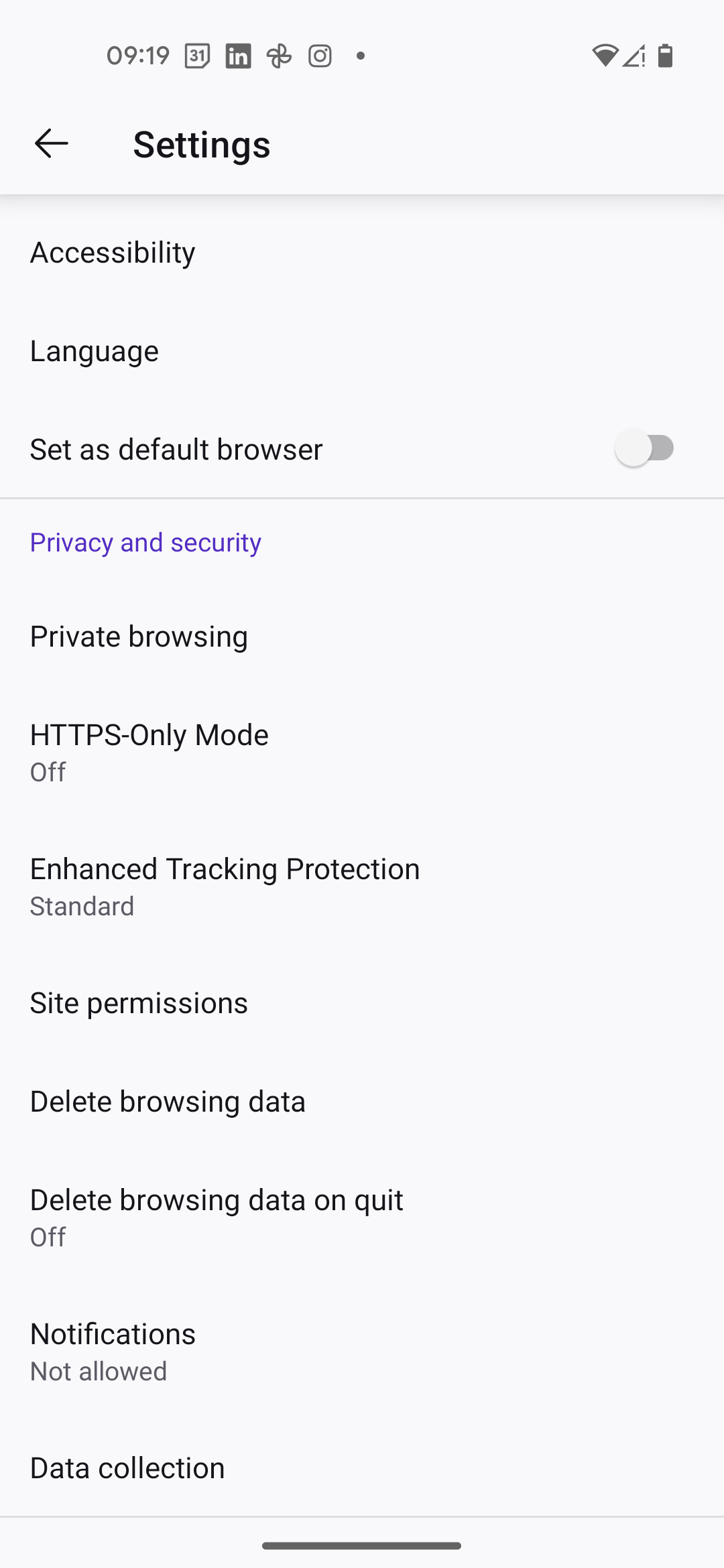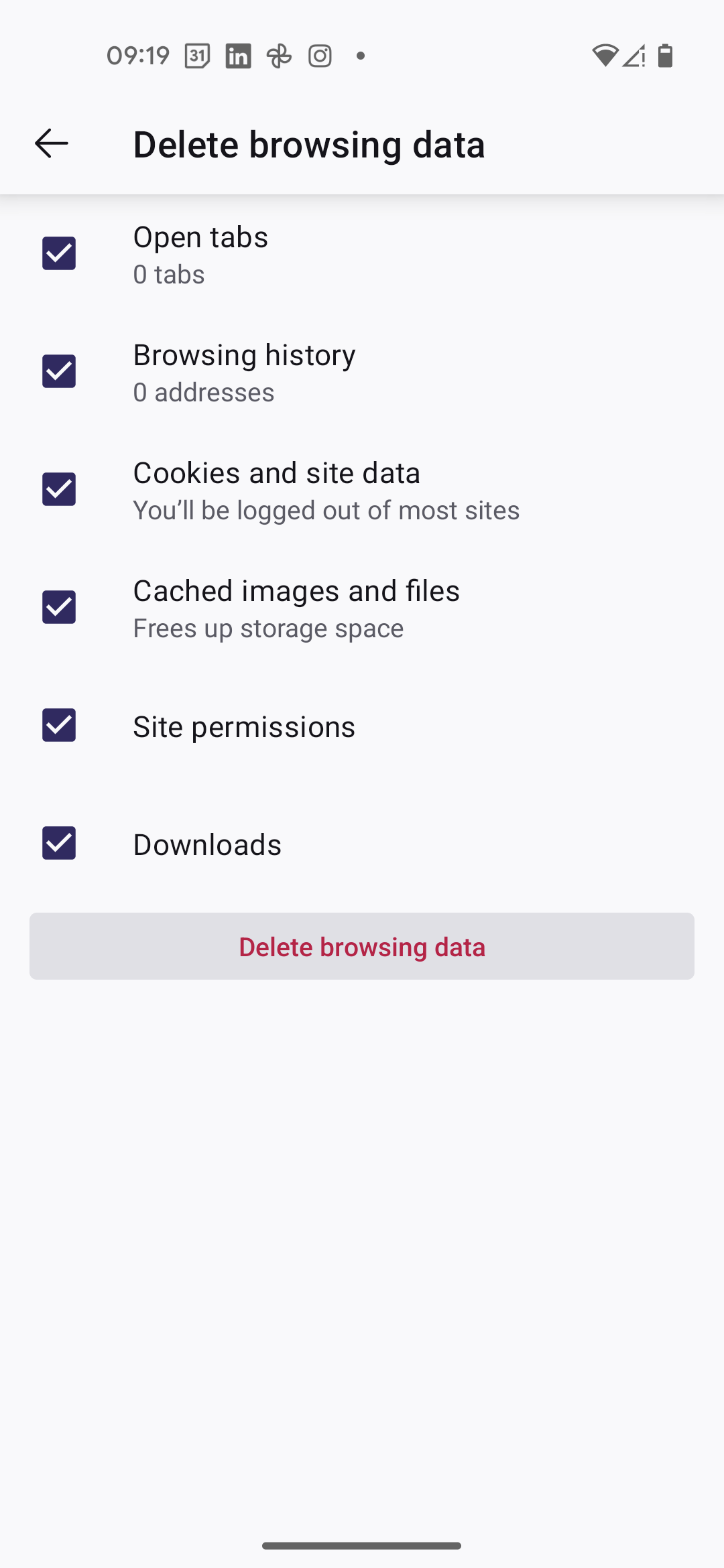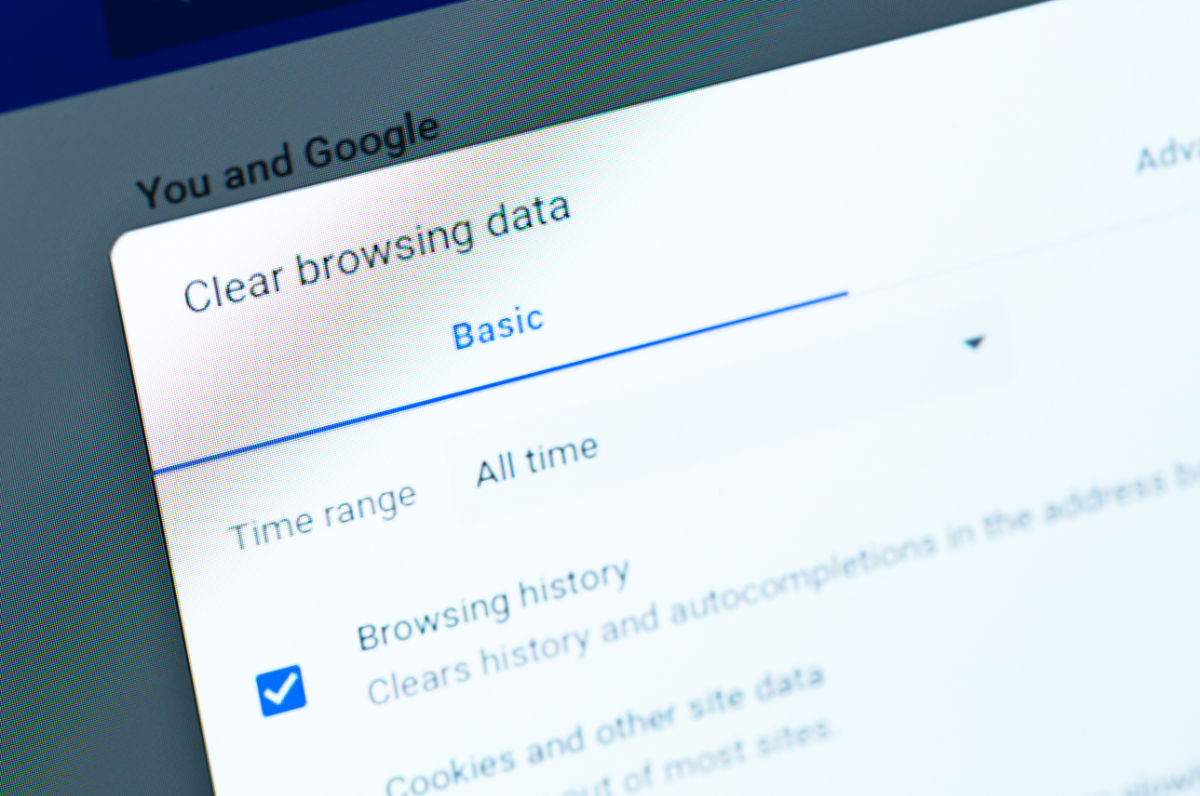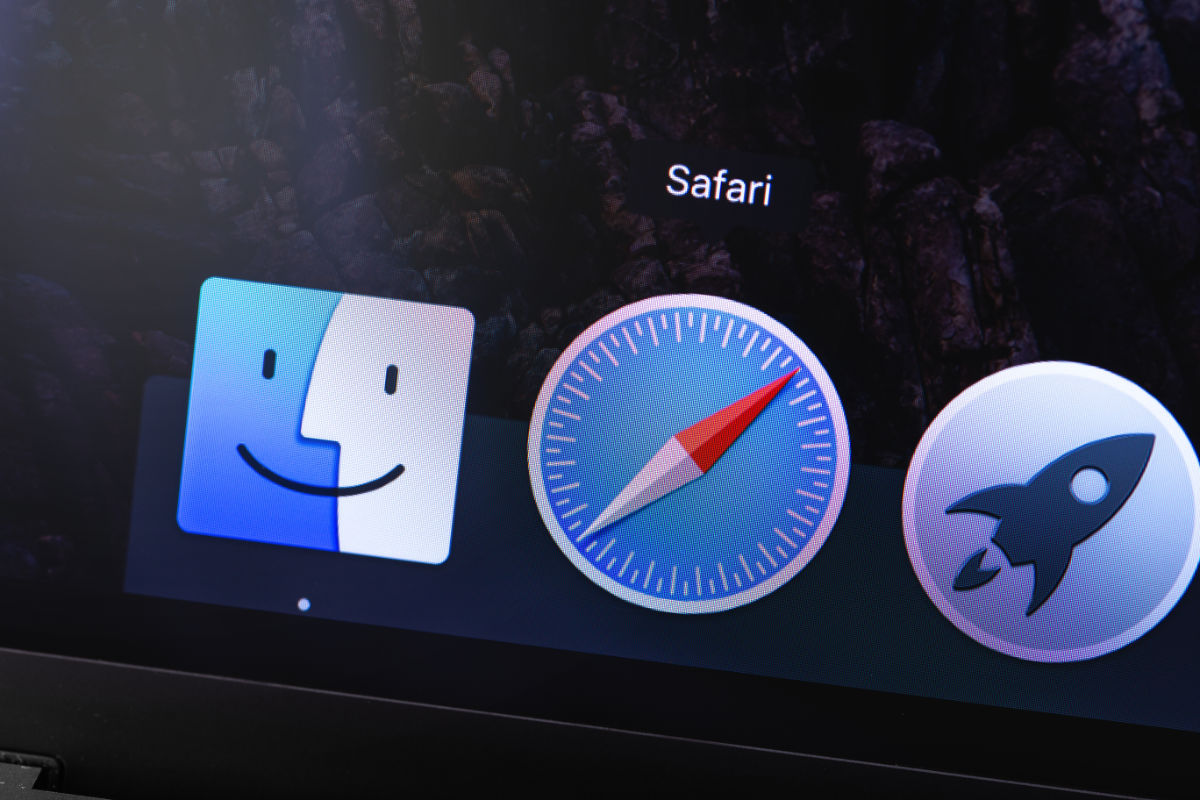How to clear cache, cookies & history in Firefox for mobile

Follow these steps to get rid of your entire browsing history, cache, and cookies in Firefox on your mobile. You can pick what data to keep and what to delete. For the steps regarding Firefox on desktop, see the following article:
Before doing so, you may find the following articles helpful:
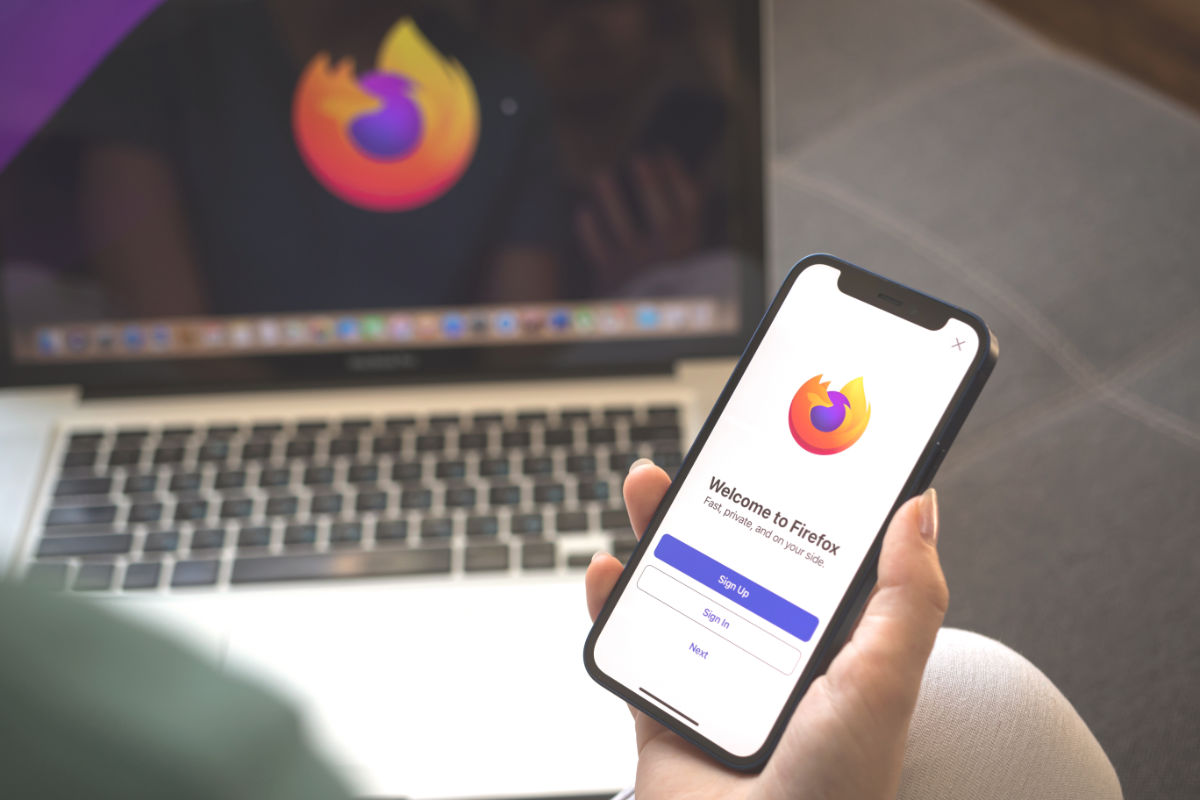
Clearing cache, cookies & history on Firefox for iPhone
Step 1: Tap the Firefox Menu button
Open the Firefox Menu by tapping the button in the bottom-right corner; it looks like three lines stacked up.
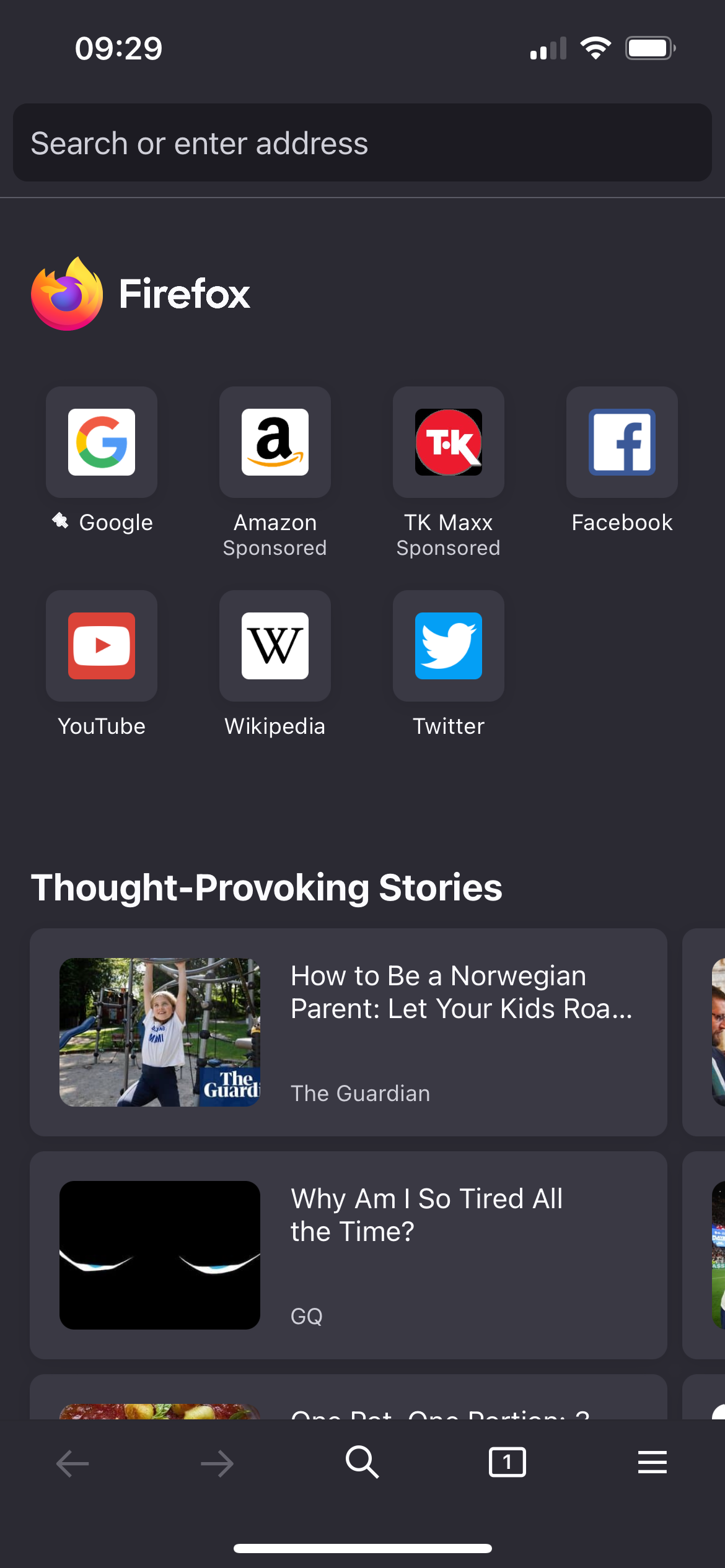
This opens the Firefox menu with different options for tasks or settings changes.
Step 2: Tap the “History” menu item
In the Firefox menu, tap History. This shows a list of websites you’ve visited.
Step 3: Tap the “Trash Can” icon
At the bottom left, tap the Trash Can icon.
Step 4: Choose the time-frame to clear
Firefox asks how far back to clear your data. Choose Today, Today and Yesterday, or Everything. Or tap Cancel if you change your mind.
Step 5: Tap “Done” to close the History
After clearing your data, tap Done at the top to close the History window. You’re all set to browse the web again.
Delete a specific site from Firefox’s history
If you don’t want to clear all your history, just delete one site. Find the site in your history, swipe it left, and tap the red Delete button that appears.
Clearing cache, cookies & history on Firefox for Android
To clear your private data on Firefox for Android, follow these steps:
Step 1: Open the Firefox Menu
Look for the menu button with three dots in the top right corner of your screen and tap it.
If you don’t see the button, swipe up on the page to reveal it along with other options like the address bar.
Step 2: Access Settings
In the menu that pops up, scroll down to find “Settings” and select it.
Step 3: Select ‘Delete Browsing Data’
Within the settings, you’ll see a variety of options. Find and tap on “Delete browsing data.”
Step 4: Choose What to Clear
You’ll see a list of data types such as cache, cookies, and history. Tap each one you want to clear so a blue and white tick appears next to it.
Common items to clear are Cache, Cookies & Active Logins, and History. Remember, clearing cookies will sign you out of most sites.
Step 5: Clear the Data
After selecting what to clear, hit the “Clear Data” button at the bottom. If you change your mind, press “Cancel.”
Once done, you can exit the Settings and continue browsing on Firefox.