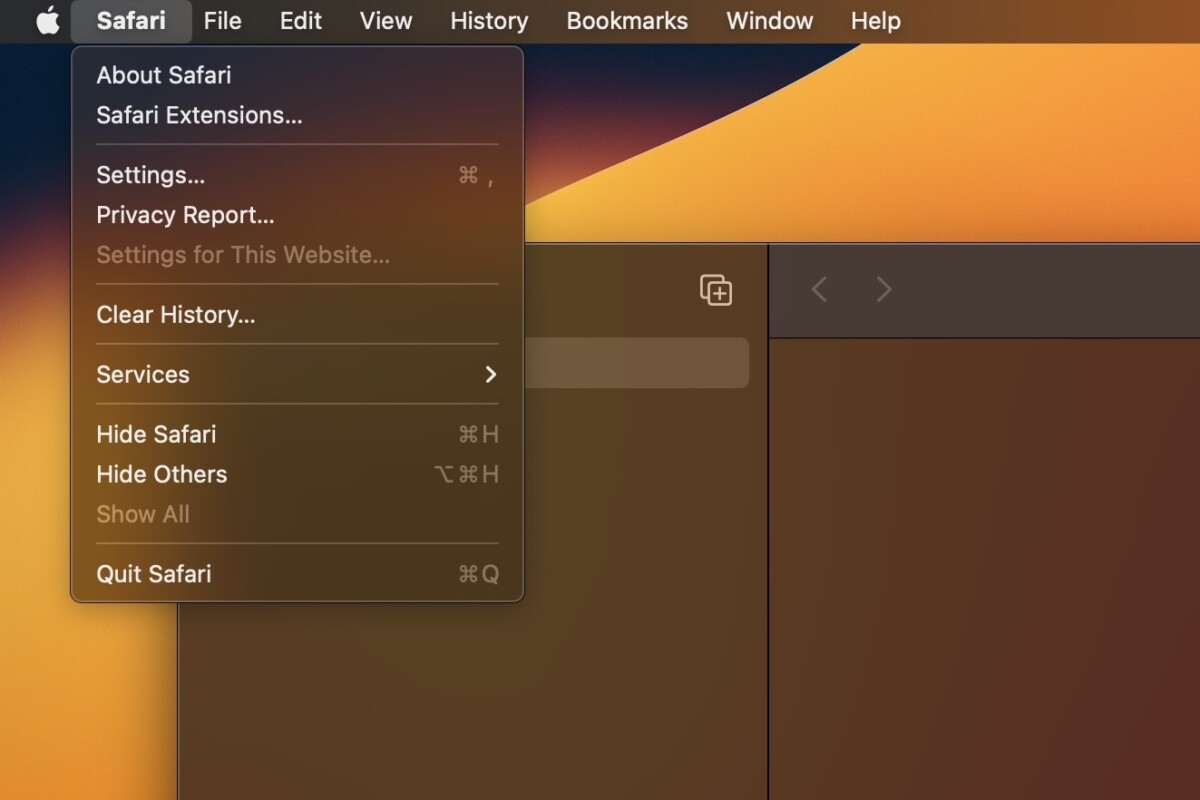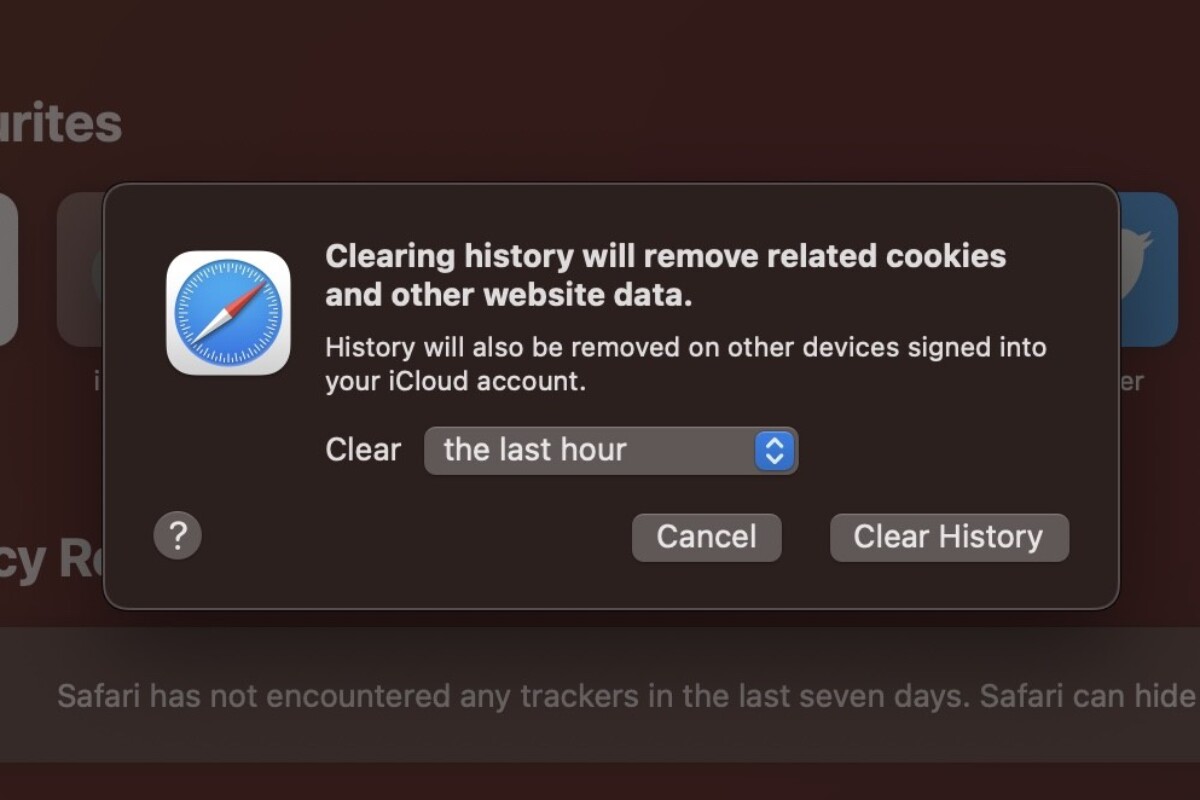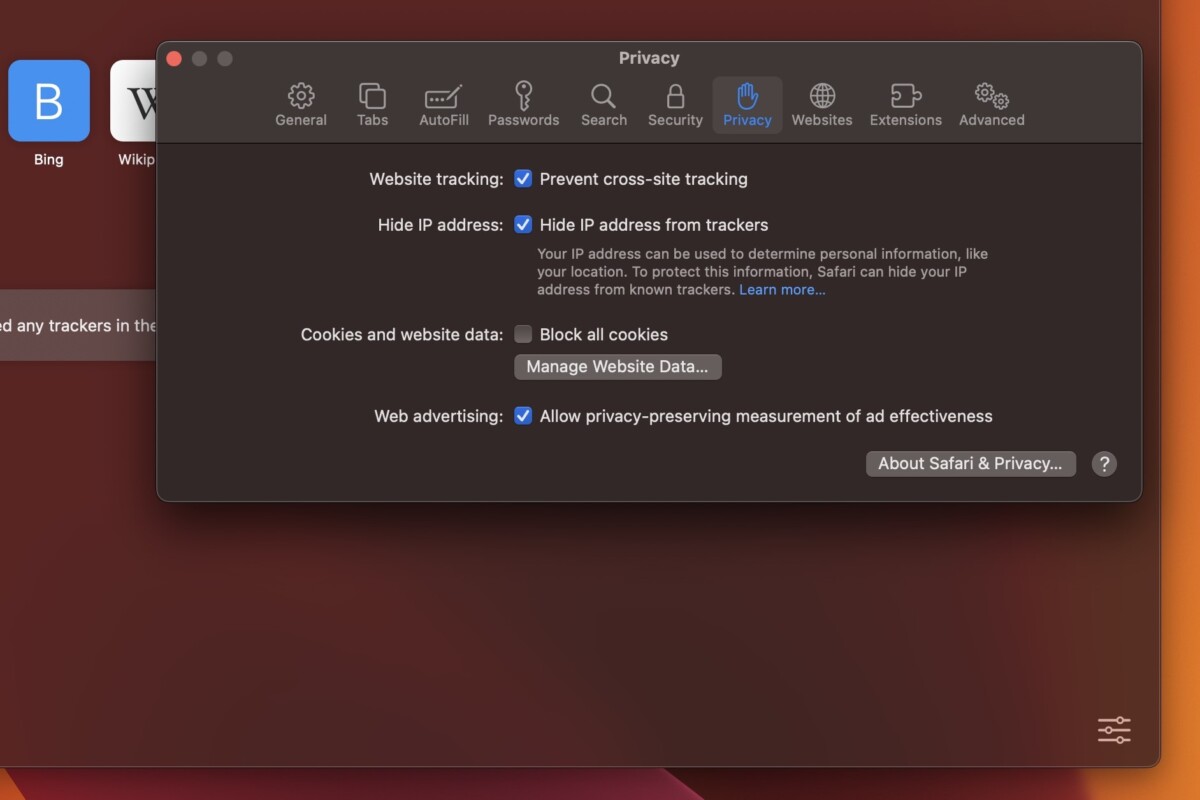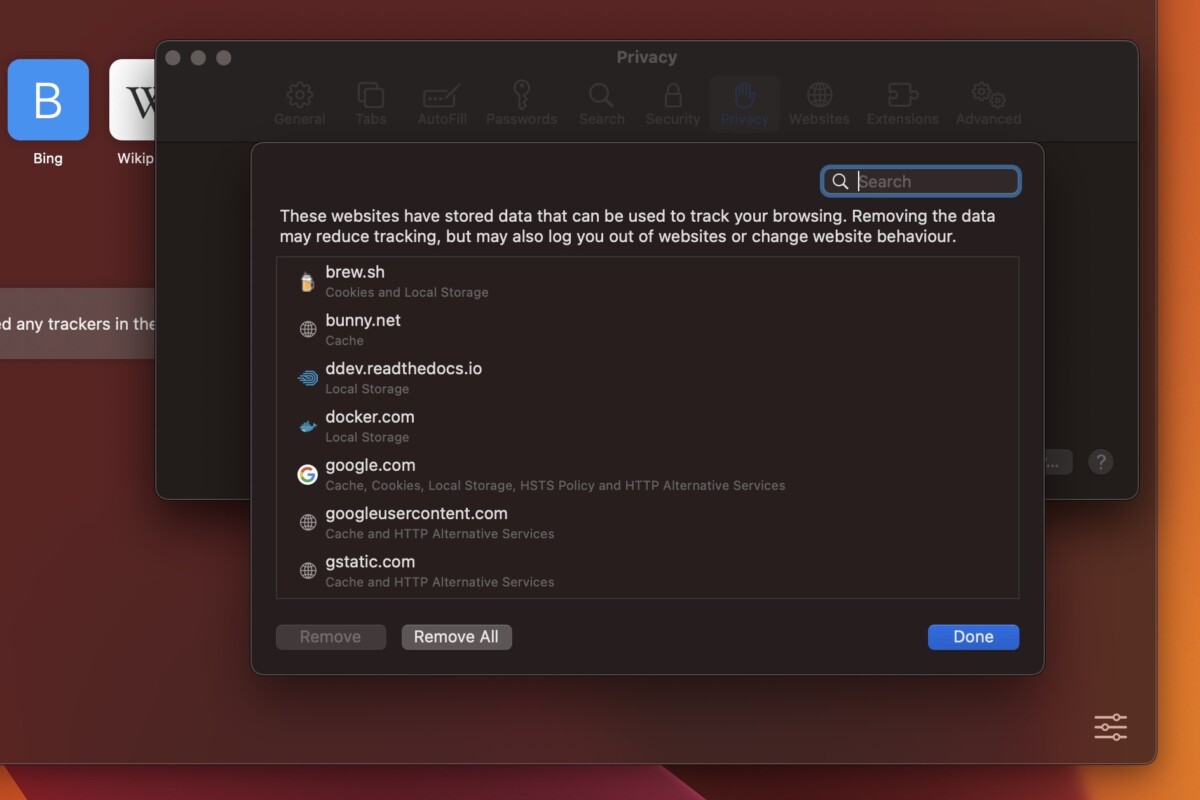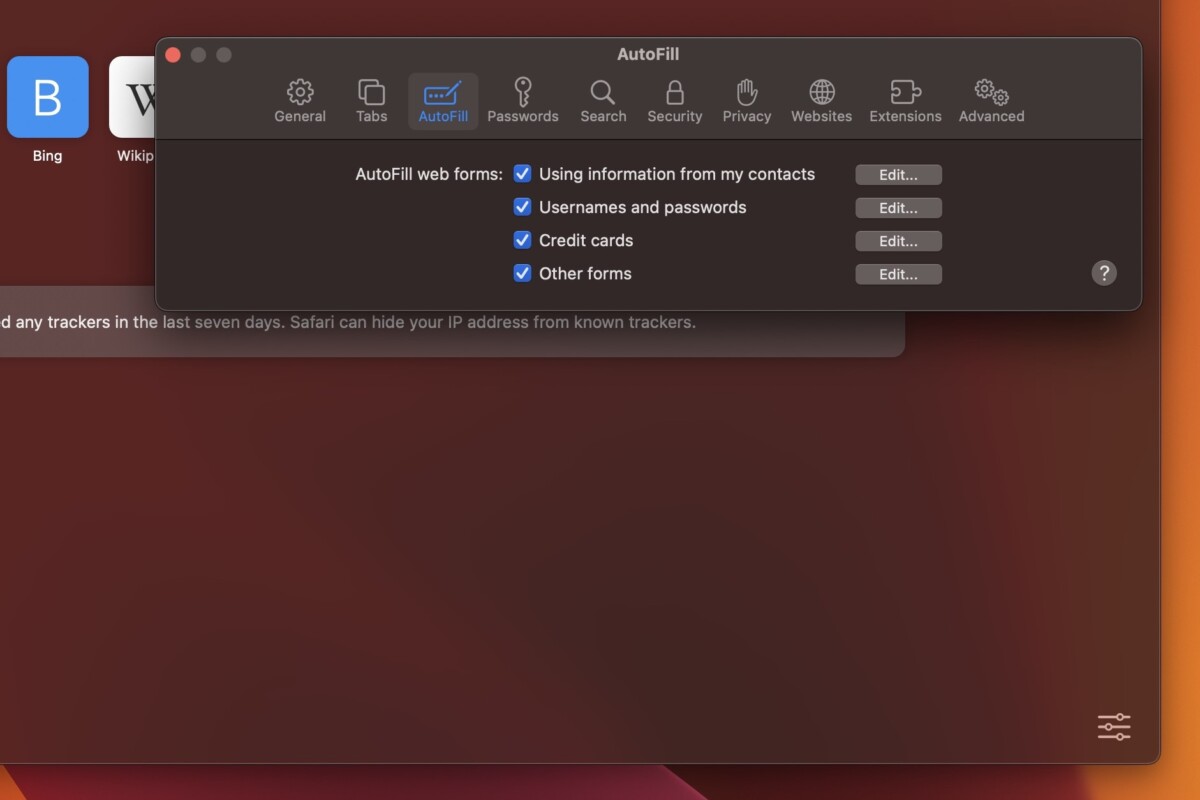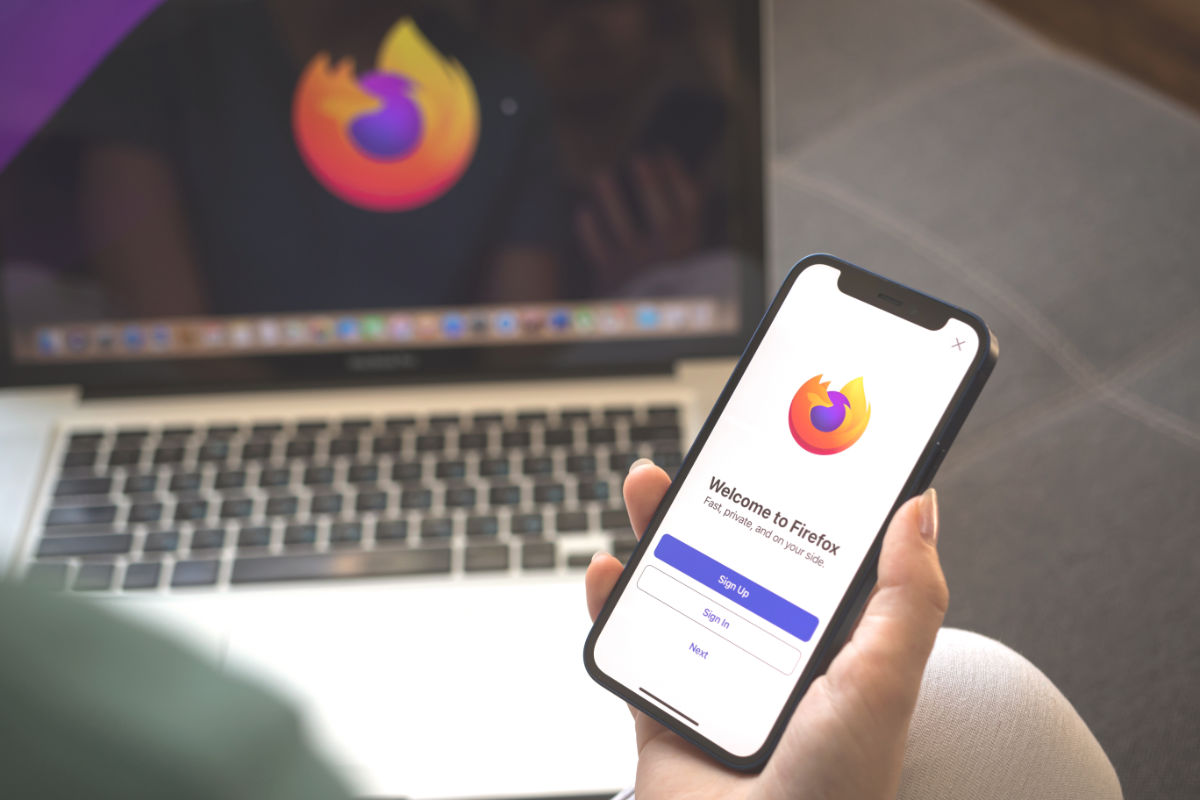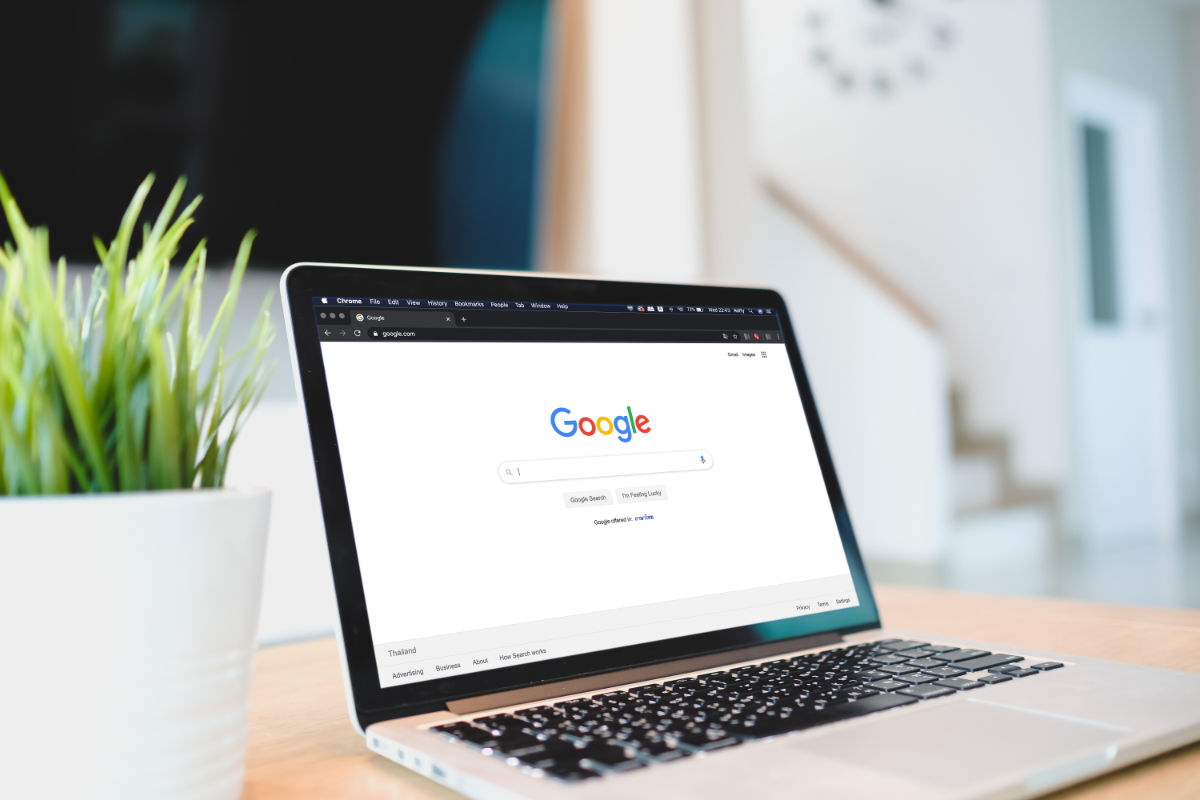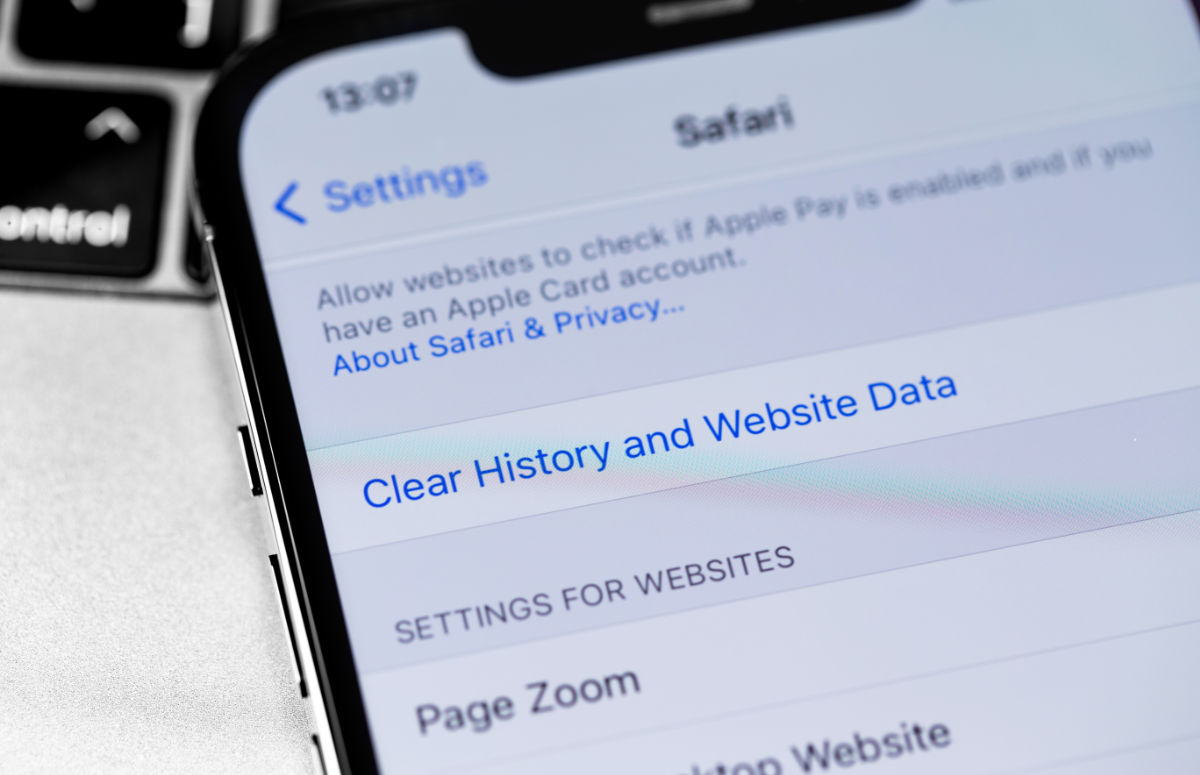How to clear cache, cookies & history on Safari

There are a few different options in MacOS Safari for clearing data. You can: clear the entire Cache, Cookies, and History; clear the Cache, Cookies, and Local Storage Data (but not the history); and clear saved Form Data and Passwords. For the steps regarding Safari on iPhone and iPad, see the following article:
Before doing so, you may find the following articles helpful:
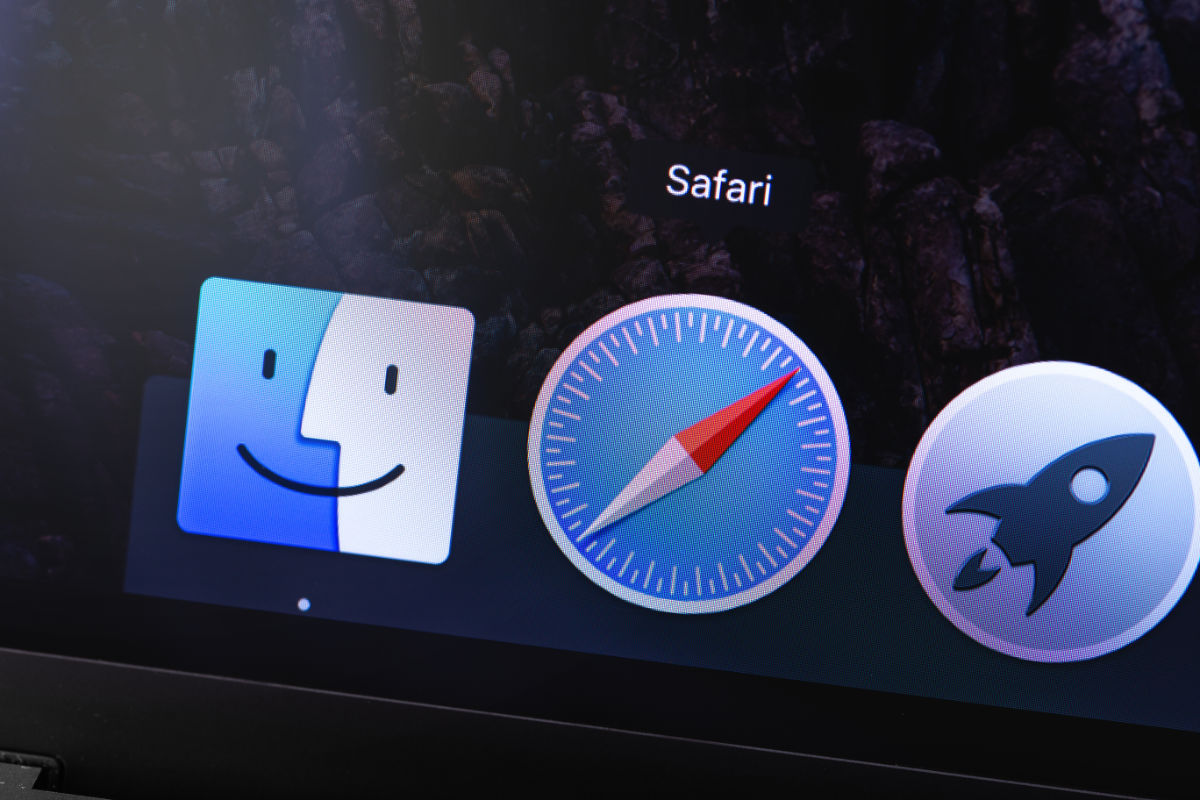
Clearing the entire cache, cookies & history in Safari
1. Click the “Safari” menu.
Ensure you have an active Safari window open; you will see the “Safari” menu in the top left corner of your screen. Click on it to expand and reveal Safari-specific options.
2. Select the “Clear History…” option.
With the Safari menu expanded, click on the “Clear History…” option.
3. Choose the time range to delete and then “Clear History”.
Safari provides a straightforward interface for clearing your browsing cache, history, and cookies. When you click “Clear History,” all these items will be deleted for the specified time range.
If you select the default option of “all history,” the entire browsing history on this computer will be erased. At the top of the prompt, you’ll see “Clear: all history.” You can click this field to choose a different time range instead, such as today’s history or just the past hour.
After deciding how much data to delete, click the “Clear History” button.
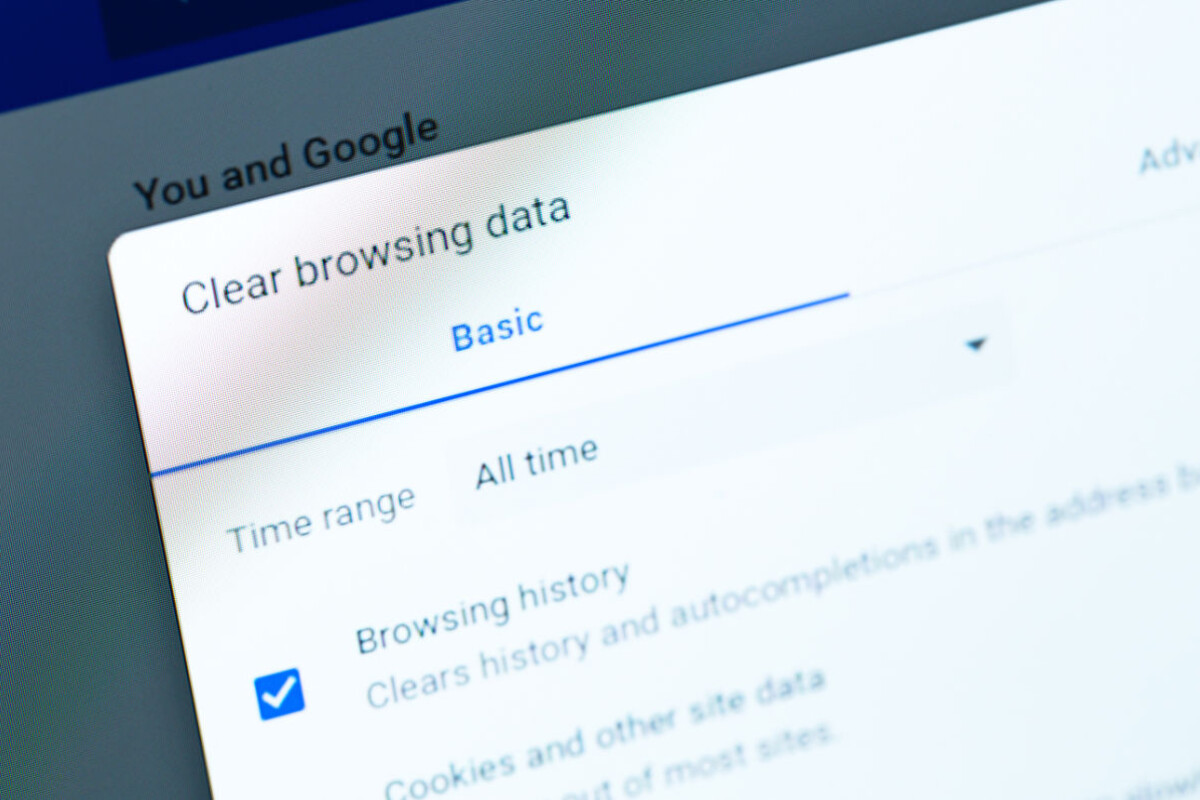
Clearing all cache, cookies & local storage (but not history) in Safari
1. Click the “Safari” menu.
Ensure you have an active Safari window open; you will see the “Safari” menu in the top left corner of your screen. Click on it to expand and reveal Safari-specific options.
2. Select the “Settings…” menu.
3. Select the “Privacy” tab.
The Safari Preferences screen features several sections, represented by options along the top, such as General, Tabs, and AutoFill. Click on the Privacy option to access privacy-related settings.
4. “Manage Website Data…”
Select the Manage Website Data button, this will then show a list of all the sites Safari has collected data from.
5. Choose specific sites, or remove all
Select which sites you want to delete data from, then click “Remove”.
You can remove sites one at a time, or hold down the ⌘ Command button and keep clicking to select multiple sites. Alternatively, use the ‘remove all’ button, to remove all sites.
If you remove data for any sites you are logged in to, it is very likely will have to re-log in to them again.
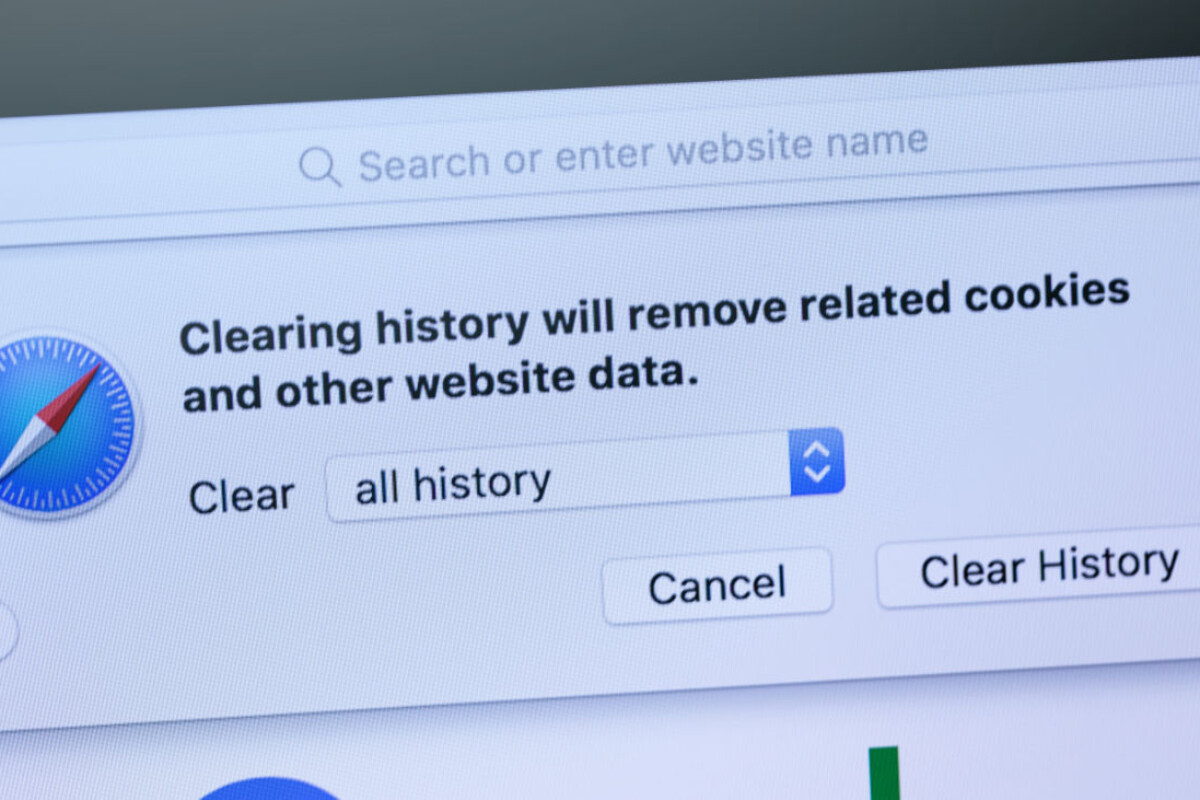
Clearing form data & passwords in Safari
1. Go to the “Safari” menu.
2. Select “Preferences”.
3. Select the “AutoFill” tab.
4. Choose what sections you want to AutoFill, and edit and/or clear existing data.
You’ll find a list of data types that Safari can “remember” for you, making it easier to fill out forms online by automatically inserting the correct information. You can enable or disable this feature for various data types, including contact information, credit cards, and usernames and passwords.
To review, edit, or delete the information Safari has saved, click the corresponding “Edit…” button. Some items will require you to enter your computer’s password, as they contain sensitive information like passwords and credit card numbers.
You can use these options to review and manage any stored information.