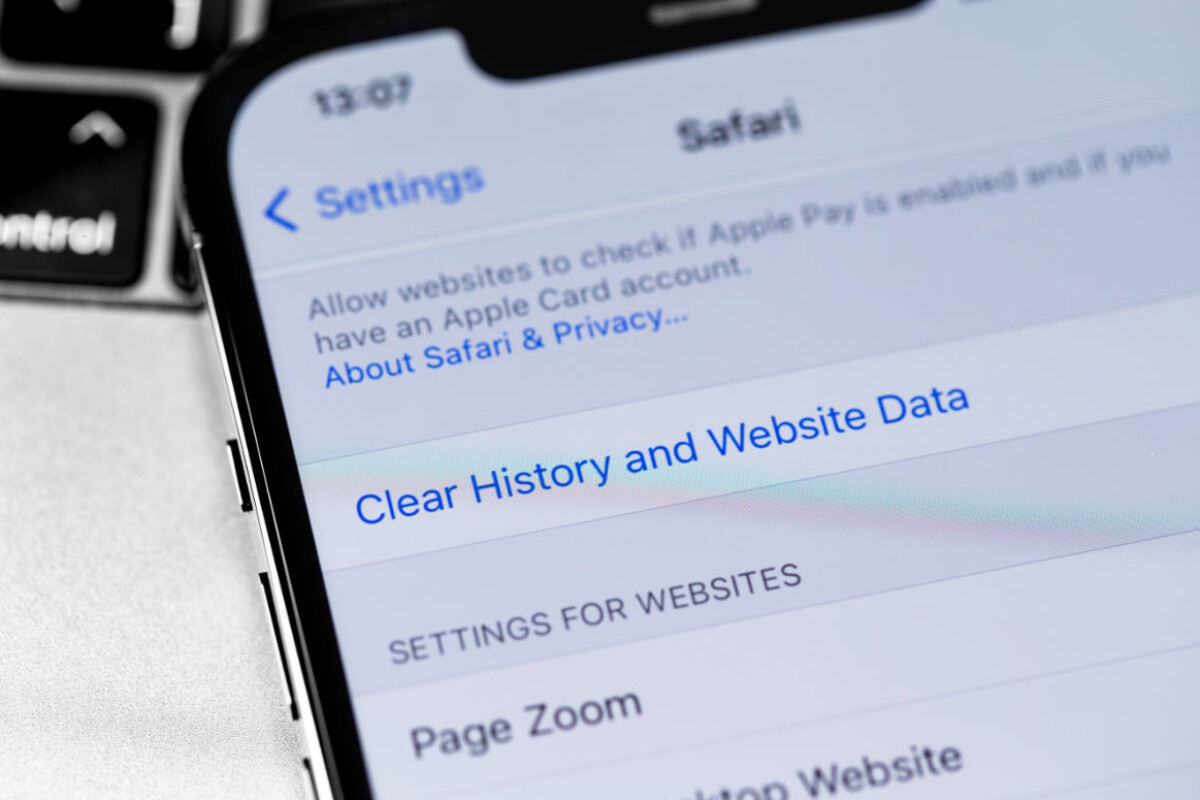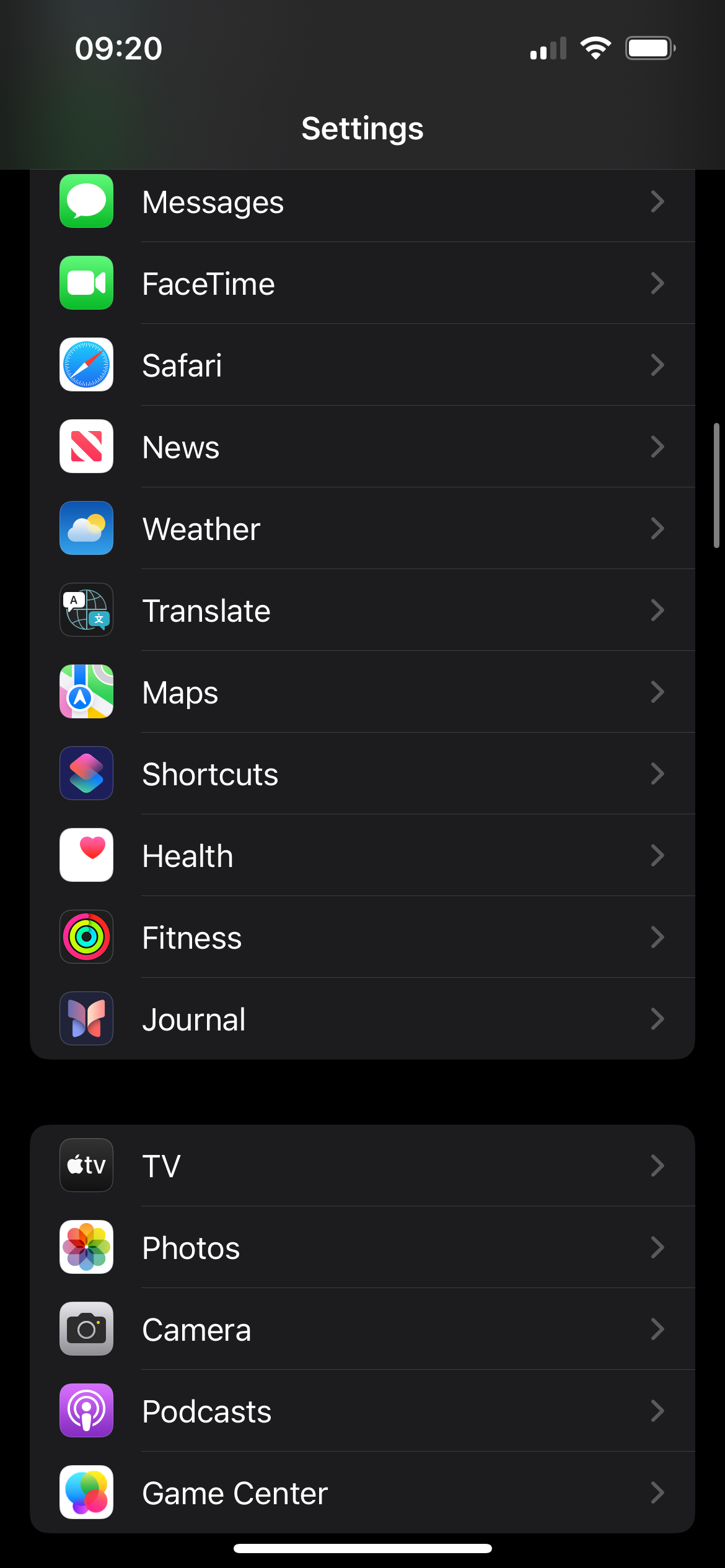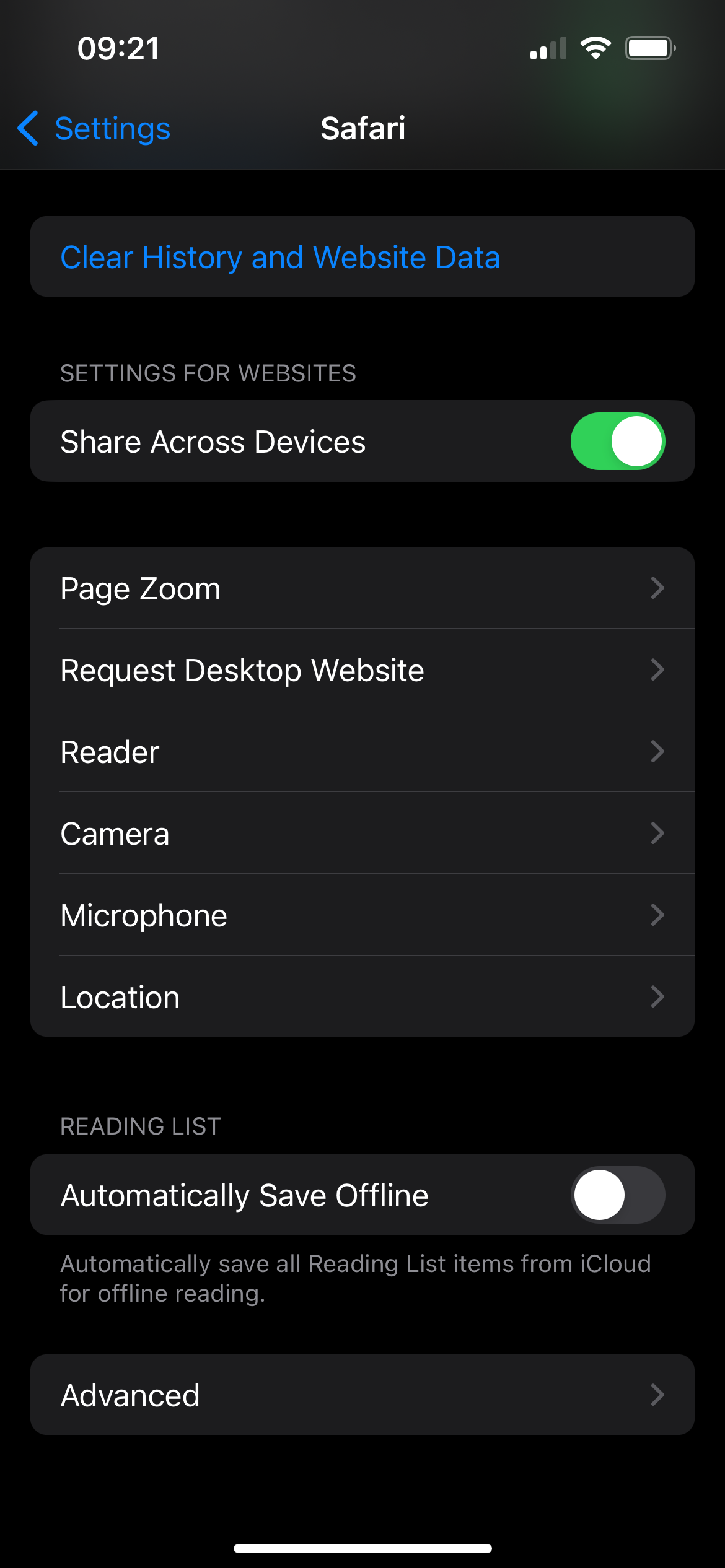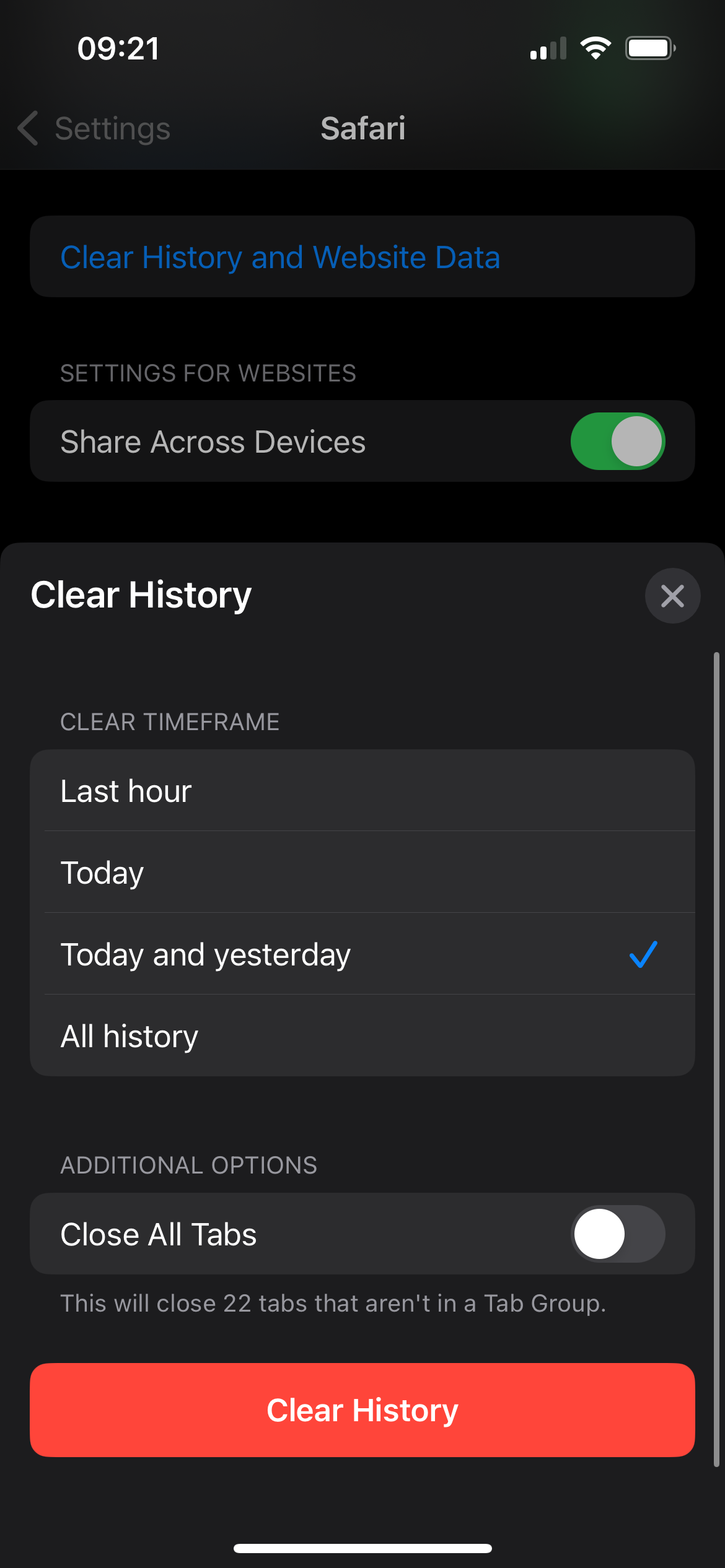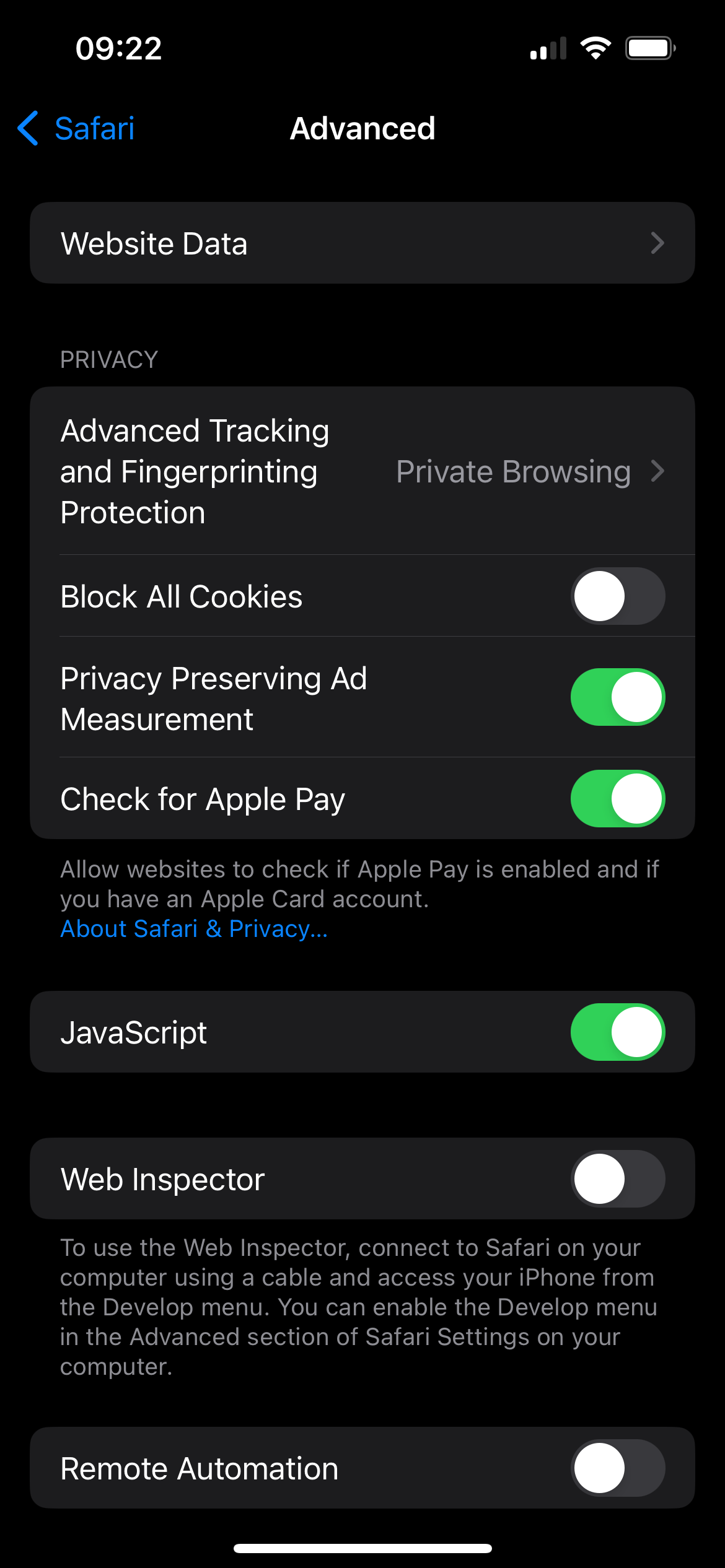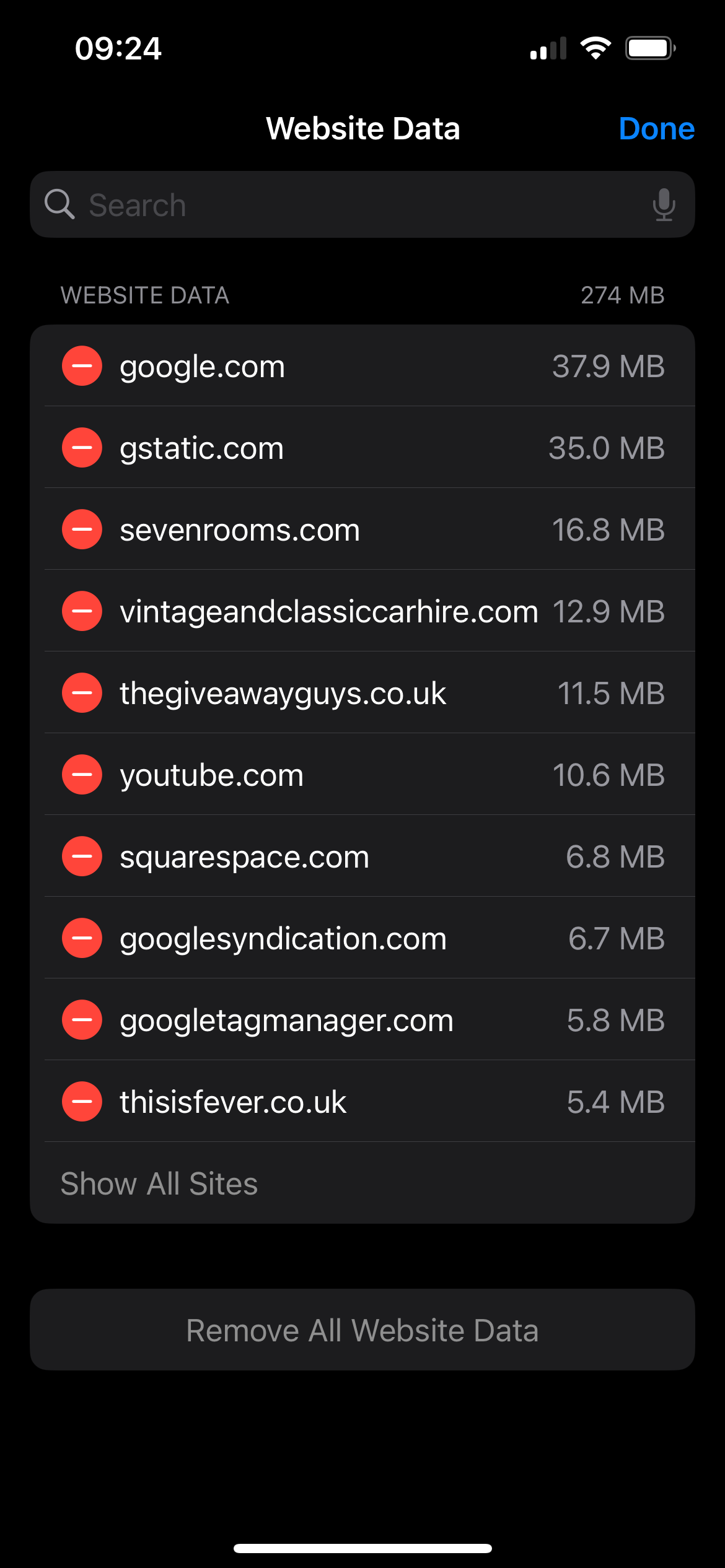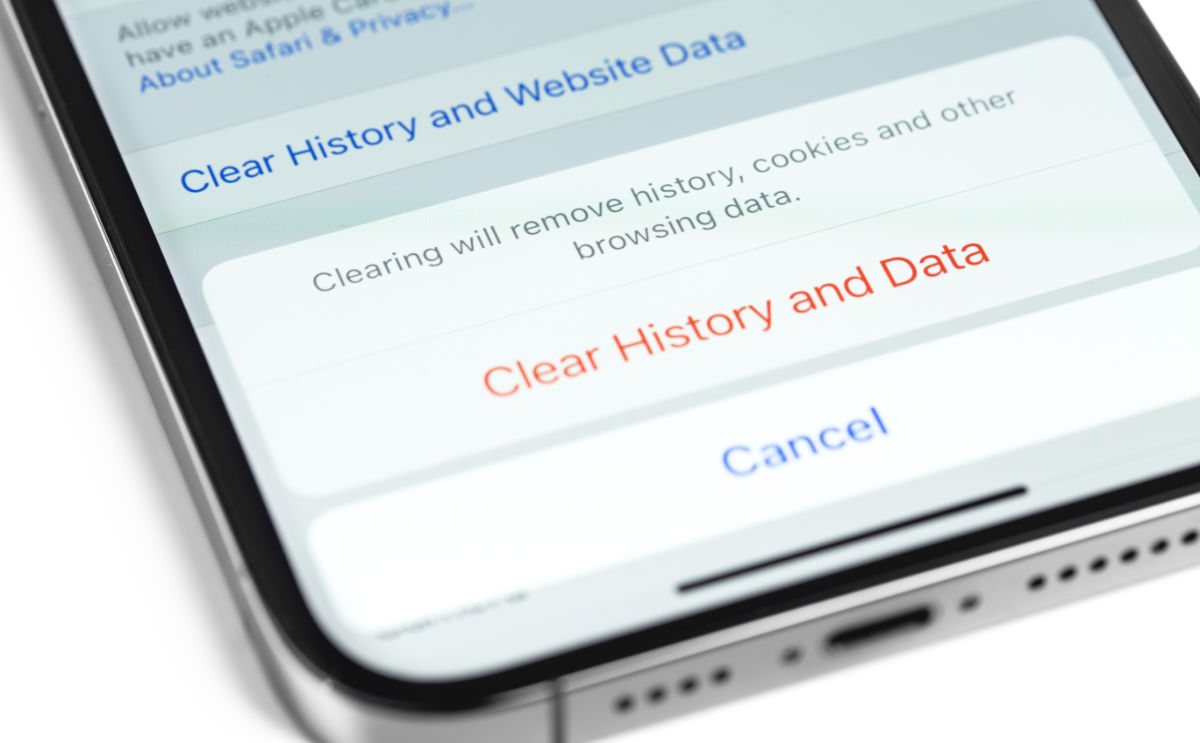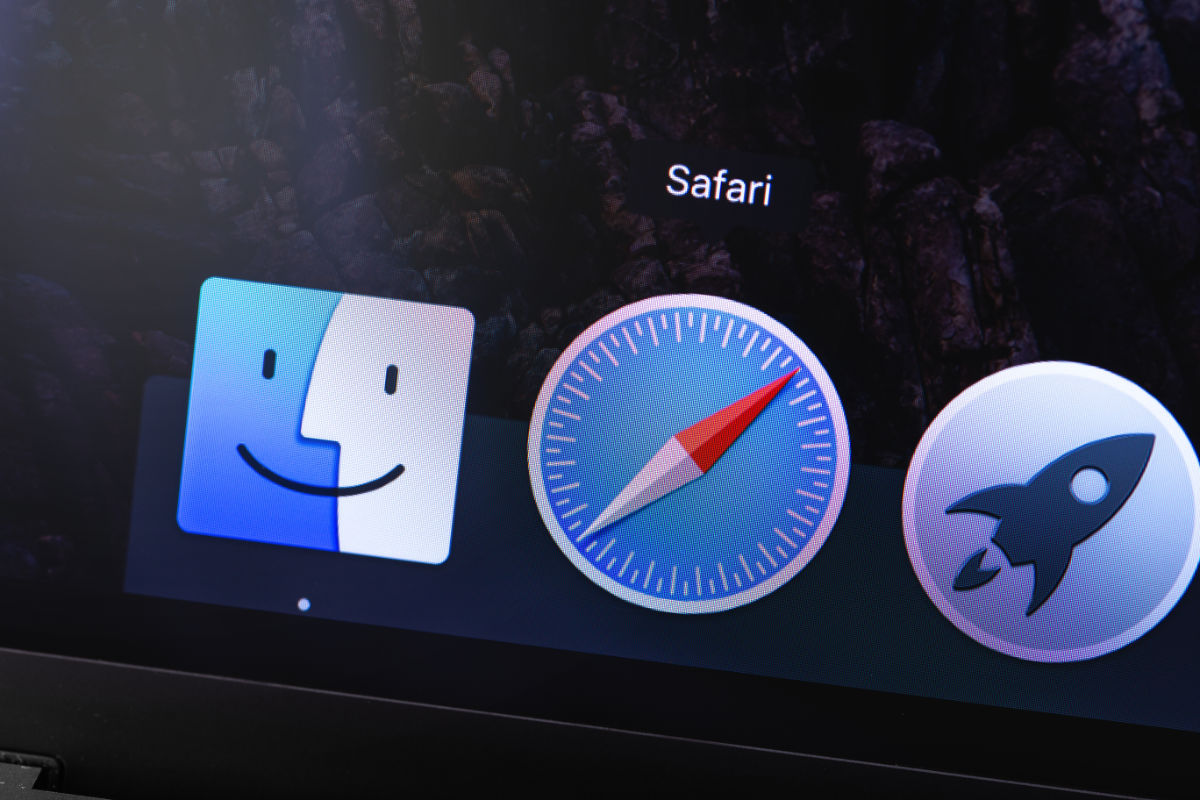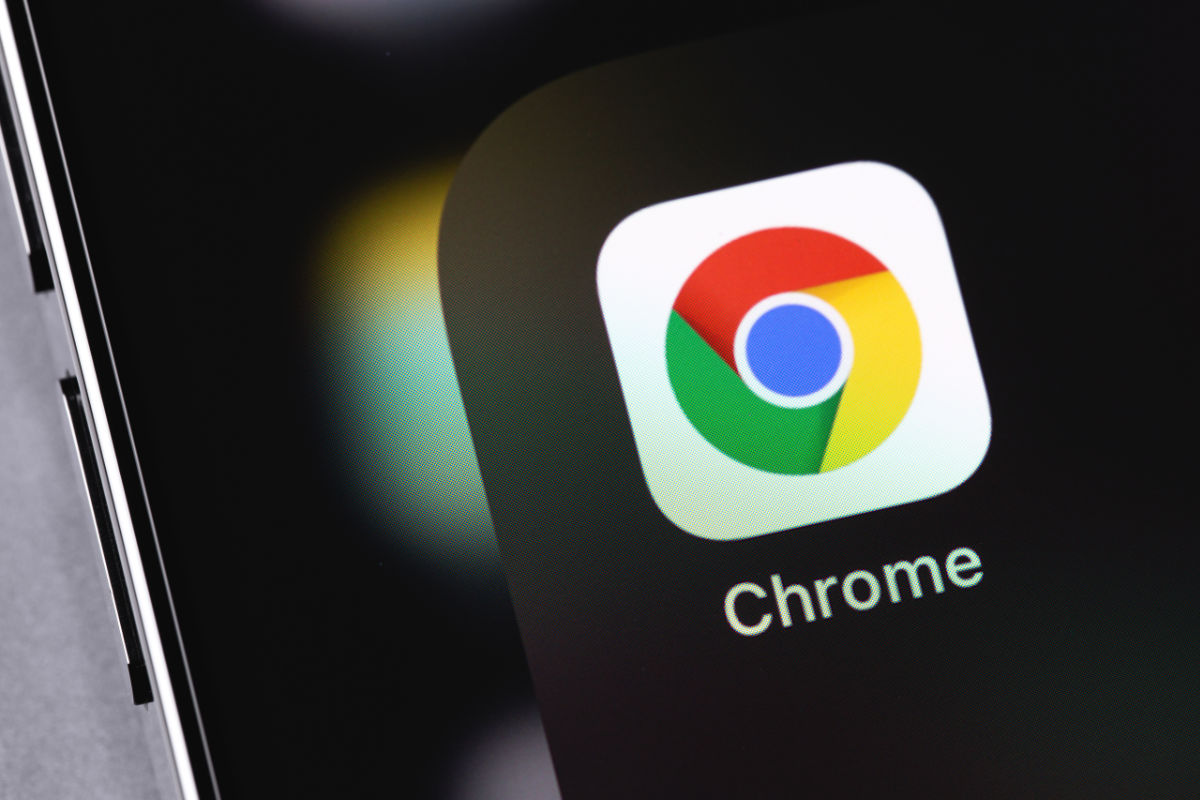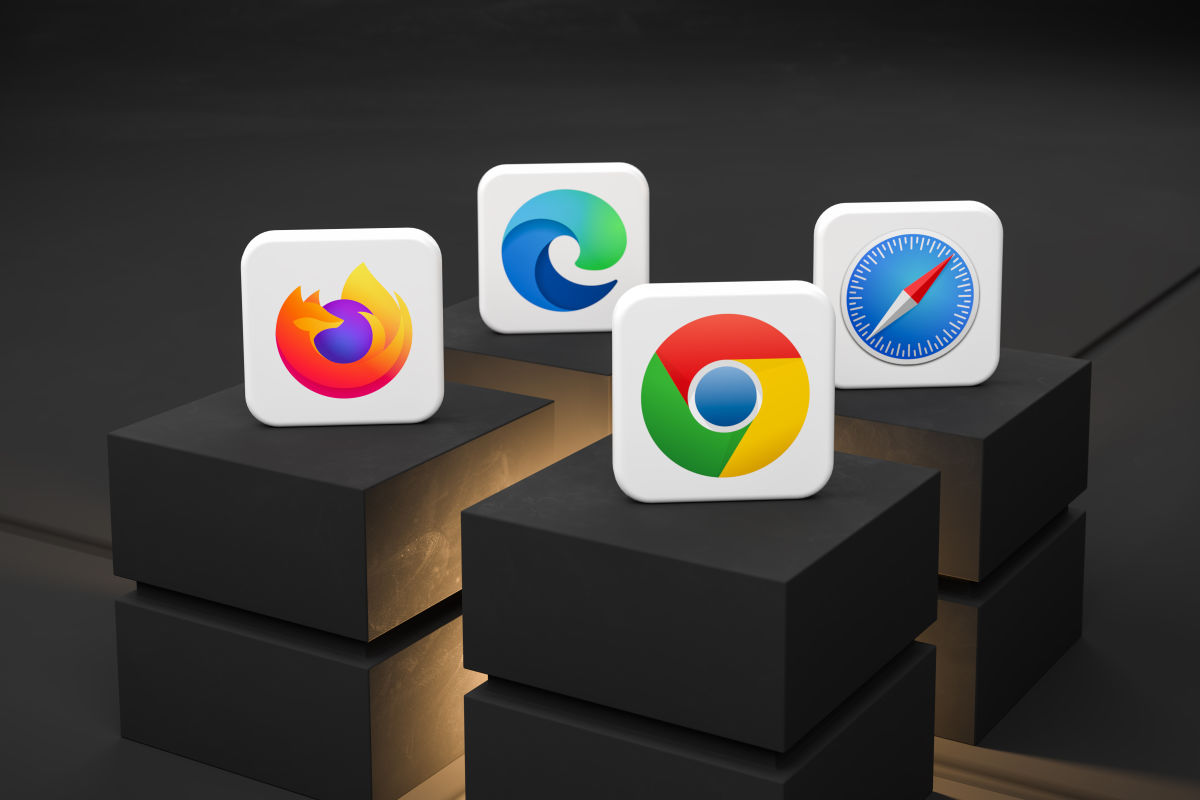How to clear cache & history on Safari for iPhone & iPad

Clearing your browsing history, cache, and other data in Safari for iOS is a simple process. There is a simple method for clearing out all website data, or advanced options where you can specify which website data you want to get rid of. These are outlined in the steps below. For the steps regarding Firefox on desktop, see the following article:
Before doing so, you may find the following articles helpful:
Clearing all data
Step 1: Open the Settings menu
First, find the “Settings” app on your home screen. You won’t find options to clear your browsing data within Safari.
Step 2: Scroll to Safari Settings
Once you’re in Settings, scroll down until you find “Safari.” Tap on “Safari” to open its settings.
Step 3: Clear History and Website Data
In the Safari settings, scroll down until you see “Clear History and Website Data.” It’s one of the last options, so keep scrolling ’til you get there!
Choose your timeframe
You will be presented with a timeframe to clear your data, ranging from the last hour to ‘All history. Select the timeframe you wish to clear.
You also have an option to ‘close all tabs’ – this will close all the current tabs you have open within Safari.
Step 4: Confirm Your Choice
When you’re ready to clear your browsing data, hit the big red button – ‘Clear History’!
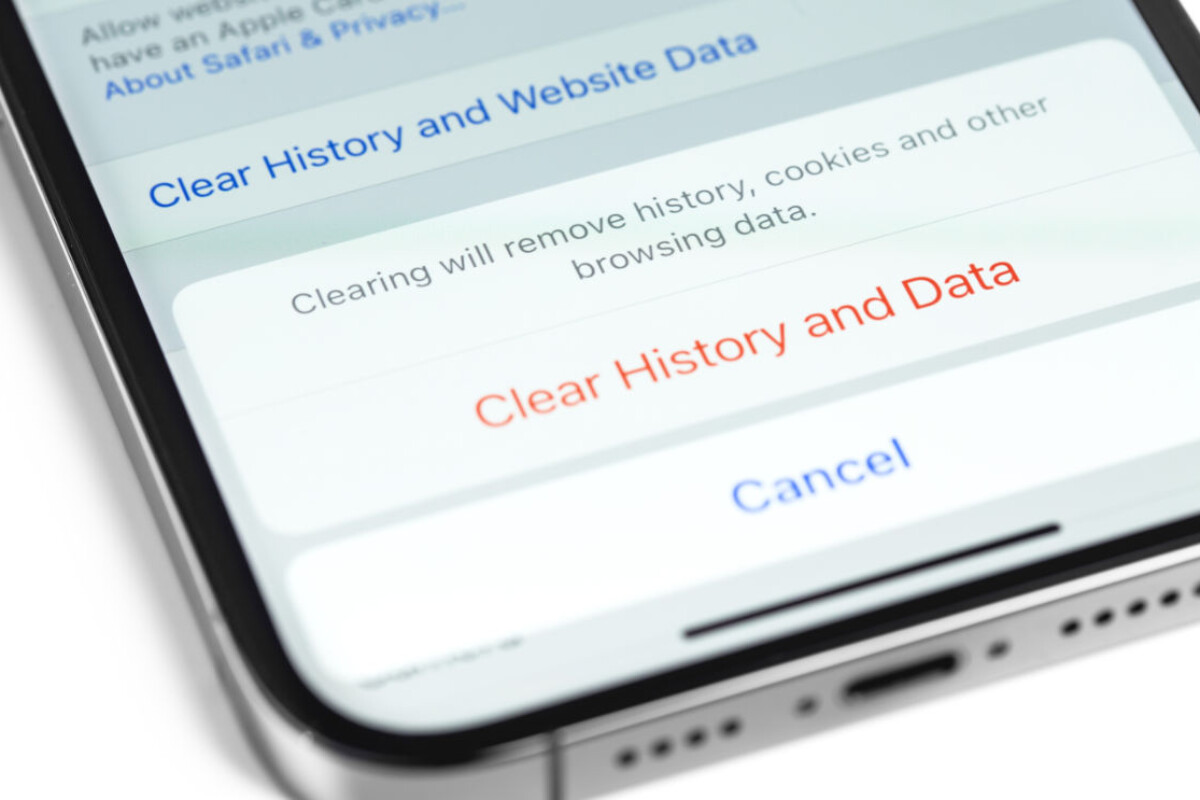
Clearing data for specific websites
Step 1: From the Safari settings menu
As per step 1 above, open the Safari settings menu.
Scroll right to the bottom to ‘Advanced’ and tap top open the advanced options.
Step 2: Website Data
At the top of this screen, there is a menu option for ‘website data’. Tap to open.
You are then presented with a list of all website data that Safari has stored. It will show in the order of most data stored at the top, down to the least data at the bottom.
Step 3: Remove specific website data
In the top right corner, tap ‘edit’. This will then present a minus symbol in a red circle, next to each website that Safari has data stored for.
Alternatively you can exit the edit menu and simply clear all website data.
And that’s it! Just a few taps and your Safari browsing data is cleared out.